[관련 게시물]
2021.08.14 - [리눅스/Debian or Ubuntu] - 데비안(Debian) 11 bullseye 릴리즈노트(Release Notes)
2021.08.17 - [리눅스/Debian or Ubuntu] - 데비안(Debian) 11 bullseye 설치 - 설치 미디어 다운로드 및 무결성 검사
2021.08.18 - [리눅스/Debian or Ubuntu] - 데비안(Debian) 11 bullseye 설치 - 그래픽 설치
2021.09.08 - [리눅스/Debian or Ubuntu] - 데비안(Debian) 11 bullseye 설치 - 버추얼박스 게스트확장 설치
안녕하세요, 씨실과 날실입니다.
지난 시간에 우리는 데비안 11 bullseye 설치 미디어를 다운받고 무결성 검사하는 방법까지 알아보았습니다.
이번에는 이 파일을 이용해 데비안 11 buulseye를 설치하는 방법에 대해 알아보도록 하겠습니다.
설치미디어 만들기
데비안 11 설치미디어 파일을 다운받는 방법에 대해서는 위 링크 글에서 자세히 다루었으므로 자세한 내용은 해당 연재글을 참고하시기 바랍니다.
이번 연재에서 저는 원활한 설치 연재를 위해 카카오 미러에 있는 여러 데비안 설치 미디어 파일들 중 가장 범용적인 amd64 아키텍처용 데비안 전체 설치미디어 파일을 이용하도록 하겠습니다.
윈도 PC에서 웹브라우저를 통해 전체 설치 미디어 파일을 다운로드받는 경우 다운로드가 끊기는 현상을 마주칠 수 있습니다. 끊긴 부분에서 이어 받기를 시도해도 어느 정도 더 진행되다가 끊기게 되고 다운받은 용량이 어느 정도 찬 시점에서는 아예 이어 받기 조차 먹히지 않는 경우가 있습니다.
이럴 땐 다른 미러를 선택해 시도해보거나 전문 다운로드 유틸리티를 사용하시는 것이 좋습니다.
저의 경우 전체 3.7GB 중 2GB 가량 다운로드한 시점에서 더 이상 다운로드(이어받기)가 되지 않았습니다. 그래서 저는 리눅스 파일 다운로드 유틸리티 wget을 이용해 다운받는 것으로 해결하였습니다.
대용량인 전체 설치 미디어 파일과는 달리 용량이 작은 소형 설치 미디어는 일반적으로 문제 없이 다운로드되므로 이 파일을 이용해 네트워크 설치를 진행하셔도 됩니다.
데비안 설치미디어 만들기
다운로드 받은 iso 파일을 USB 메모리나 CD/DVD 등으로 만들어줍니다.
데비안 공식 안내
CD/DVD 굽기
https://www.debian.org/CD/faq/#record-windows
USB 메모리
https://www.debian.org/CD/faq/#write-usb
관련 연재
2020.04.24 - [리눅스/공통] - Rufus로 부팅 가능한 USB 디스크 만들기 - 예시 : 우분투(Ubuntu) 20.04
2020.04.25 - [기타] - USB 부팅 디스크로 컴퓨터 부팅하기
2020.11.03 - [윈도 10/윈도 10 설치 및 운영] - 윈도 10의 내장 CD/DVD 굽기 프로그램 isoburn.exe 사용법
2020.11.01 - [윈도 10/윈도 10 설치 및 운영] - Windows 10 설치 미디어 USB 메모리 및 ISO 파일 만들기
실물 설치 미디어를 만드는 방법은 위 링크들을 참고하시기 바랍니다.
데비안 설치 환경
데비안 11 설치 환경
설치 환경
가상머신 : 버추얼박스 6.1.18 가상머신
Host OS : Windows 10 20H2
Guest OS : Debian 11 bullseye (amd64)
설치 미디어 : debian-11.0.0-amd64-DVD-1.iso
OS 구성 환경 : GNOME
이번 연재는 보다 원활한 설치 연재를 위해 버추얼박스 가상머신을 이용하도록 하겠습니다.
버추얼박스 가상머신 생성 설정
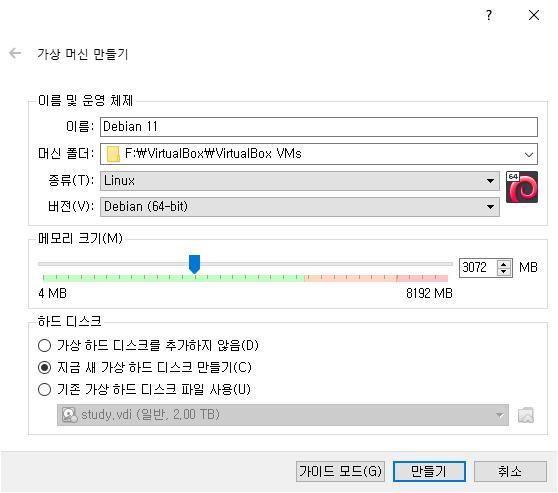
버추얼박스를 실행하여 '머신(M) - 새로 만들기(N)' 메뉴를 눌러줍니다.
그러면 위와 같은 가상머신 생성 창이 나타납니다.
참고로 위 그림과 같은 창 모습은 전문가 모드로 여러 섹션(상자로 묶이는 항목들)를 하나의 창에서 한번에 조작할 수 있는 모드입니다. 반대로 가이드 모드 버튼을 누르면 각 조작 섹션마다 설정 창이 뜰 뿐 전문가 모드와 차이가 전혀 없습니다. 따라서 설정의 편의성 및 확실한 검토를 위해 전문가 모드로 놓고 설정하는 것이 좋습니다.
이름 항목은 가상머신의 이름을 정하는 부분입니다.
이름 항목에 영자로 Debian이 포함되면 Guest OS의 종류와 버전이 자동으로 Linux, Debian (64-bit)로 설정됩니다.
다른 이름으로 지정할 경우 OS의 종류와 버전을 사용자가 수동으로 지정해주시면 됩니다.
메모리 크기는 호스트 PC의 실제 메모리 크기와 동시에 띄울 가상머신의 개수를 감안하여 적절하게 설정해줍니다.
https://www.debian.org/releases/stable/amd64/ch02s05.ko.html
https://www.debian.org/releases/stable/amd64/ch03s04.ko.html
위 데비안 공식 문서에서는 데비안을 설치하기 위해서는 첫 번째 링크 문서 최소한 메모리가 780MB만큼은 있어야 하고 하드 디스크 공간이 920MB만큼은 있어야 한다고 설명하고 있습니다만 이는 해당 문서에서 밝히고 있다시피 데비안을 설치하기 위한 정말 최소한의 사양일 뿐이고 데스크톱 환경을 구성하기 위해서는 두 번째 링크 문서에서 아래와 같이 맞춰주어야 한다고 설명하고 있습니다.
데비안 설치 사양
데스크톱 환경 미구성 시
RAM : 256MB(최소) / 512MB(권장)
HDD : 2GB
데스크톱 환경 구성 시
RAM : 1G(최소) / 2G(권장)
HDD : 10G
우리는 데스크톱 환경을 구성할 것이므로 램 크기를 2GB 이상으로 잡아주시는 것이 좋습니다. 개인적으로 4GB 이상으로 잡아주시는 것을 권장합니다.
위 램 사양은 리얼머신(실제 컴퓨터)에 Host OS로 설치할 떄의 사양입니다.
이 연재처럼 버추얼박스 등 가상머신에 Guest OS로 설치할 경우 가상머신의 특성상 성능의 손실이 불가피하므로 램 크기를 실제 컴퓨터에 바로 설치하는 경우보다 더 크게 잡아주어야 원하는 성능을 활용할수 있습니다.
제가 위 그림에서 메모리 크기를 3GB(3072MB)로 잡아 준 이유도 거기에 있습니다.
OS를 설치하기 위해서는 당연히 저장장치인 하드 디스크가 필요합니다.이미 만들어 놓은 가상 하드 디스크가 없으므로 기본값인 지금 새 가상 하드 디스크 만들기를 이용해 가상 하드 디스크 파일 .VDI 파일이 자동으로 생성하도록 설정해줍니다.
설정을 마치고 만들기 버튼을 눌러줍니다.
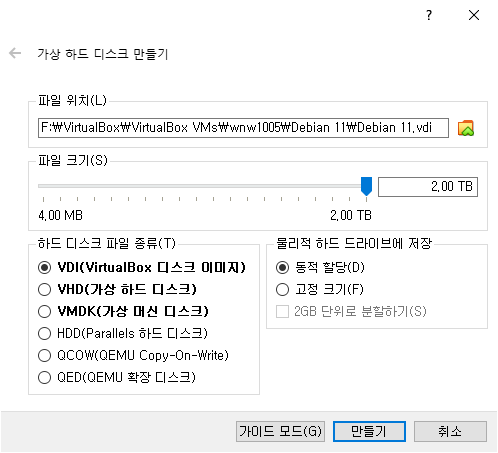
그러면 위 그림처럼 새 가상 하드 디스크 만들기 창이 뜹니다.
파일 위치는 기본 VM 폴더와 가상머신 이름을 참조하여 자동으로 설정됩니다. (이미 가상머신 그룹이 설정되어 있고 해당 그룹이 선택된 상태에서 가상머신을 만드는 경우 해당 그룹명도 경로에 포함됩니다.)
가상 하드 디스크 파일 크기는 최대한 크게 잡아줍니다. 위 그림과 같은 GUI 환경에서는 2TB가 최대입니다.
CLI 환경에서는 보다 크게 설정할 수 있습니다.
쨔ㅜ앶ㄴ CMD 환경에서 버추얼박스의 2TB이상 가상 하드 디스크 파일
2018.10.11 - [서버 운영/버추얼박스(VirtualBox)] - 버추얼박스(VirtualBox) 2TB(테라바이트) 초과 하드디스크 확장 및 생성
2019.08.16 - [서버 운영/버추얼박스(VirtualBox)] - 2테라 이상의 가상 디스크에 우분투 설치하기 01 - 2테라 이상의 가상 디스크 만들기
자세한 내용은 위 링크를 참고하시기 바랍니다.
하드디스크 파일 종류는 큰 이유가 없다면 기본값인 버추얼박스 디스크 이미지 파일(VDI)을 그대로 이용하시기 바랍니다. 그래야 추후에 가상 하드 디스크 파일을 손쉽게 축소, 확장할 수 있으며 그외 속성도 수정할 수 있습니다.
물리적 하드 드라이브에 저장 섹션에서 디스크 공간의 효율적 이용을 원한다면 동적 할당을, 속도를 중시한다면 고정크기를 선택해주시면 됩니다.
물리적 하드 드라이브에 저장 설정
동적할당은 가상 하드 디스크 크기를 크게 설정했더라도 호스트 컴퓨터의 디스크는 실제 사용한 용량만큼만을 점유합니다. 예를 들어 위 예시처럼 가상하드 디스크 크기를 2TB로 설정했더라도 실제 사용 크기가 10GB라면 실제 디스크에서 10GB만 차지합니다.
이때 주의할 점은 한번 늘어난 용량은 게스트 OS 시스템에서 사용하지 않는 파일을 삭제한다고 해서 그것이 곧바로 반영되어 다시 축소되지 않습니다. 축소하기 위해서는 별도의 작업이 필요합니다.
자세한 내용은 위 링크를 참고하시기 바랍니다.
고정크기는 새 가상하드 디스크 크기 설정값만큼 실제로 디스크 공간을 점유합니다. 예를 들어 50GB로 설정했다면 VDI 파일 크기도 실제로 50GB가 됩니다.
이 설정은 사용할 때마다 파일 크기를 늘리는 작업을 진행할 필요가 없으므로 동적할당에 비해 보다 빠른 속도로 이용할 수 있습니다.
2GB 단위로 할당하기는 고정크기를 선택했을 때 활성화되는 메뉴입니다.
이 메뉴는 호스트 컴퓨터의 파일 시스템이 FAT32 등이어서 대용량 파일을 생성할 수 없는 경우 사용하는 메뉴입니다.
FAT32의 경우 개별 파일당 최대 4GB 미만의 파일만을 만들 수 있습니다.
근래 컴퓨터는 대부분 NTFS, ext4등 대용랑 파일을 지원하는 파일 시스템을 채택하고 있기 때문에 이 메뉴를 활용하는 경우는 드물 것입니다.
설정을 마치고 만들기 버튼을 눌러줍니다.
그러면 버추얼박스 창 왼쪽 가상머신 목록 하단에 가상머신이 생성된 것을 확인할 수 있습니다.
버추얼박스 가상머신 설정
새로 생성한 가상머신 위에 마우스 포인터를 올리고 오른쪽 버튼을 눌러줍니다. 그러면 사용 가능 메뉴 목록이 나타나는데 맨 위에 설정 메뉴가 있습니다. 이 메뉴를 클릭해줍니다.
그러면 위 그림처럼 해당 가상 머신의 설정 창이 뜹니다.
가상머신 설정창은 총 10개의 설정 섹션이 있습니다.
여기서는 데비안 설치에 필요한 최소한의 설정 섹션 및 항목에 대해서만 다루도록 하겠습니다.
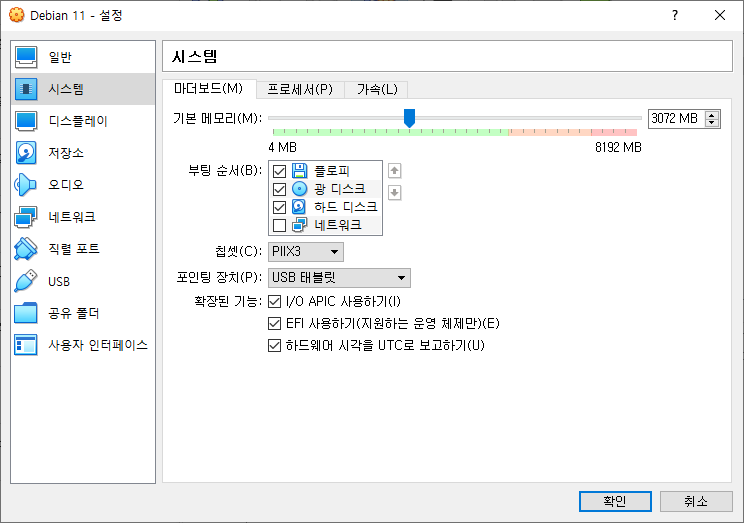
시스템 섹션에서 EFI 사용하기(지원하는 운영체제만)(E)은 기본적으로 활성화되어 있지 많습니다.
근래 최신 컴퓨팅 환경을 활용하기 위해서는 이 항목을 체크하여 활성화해주셔야 합니다.
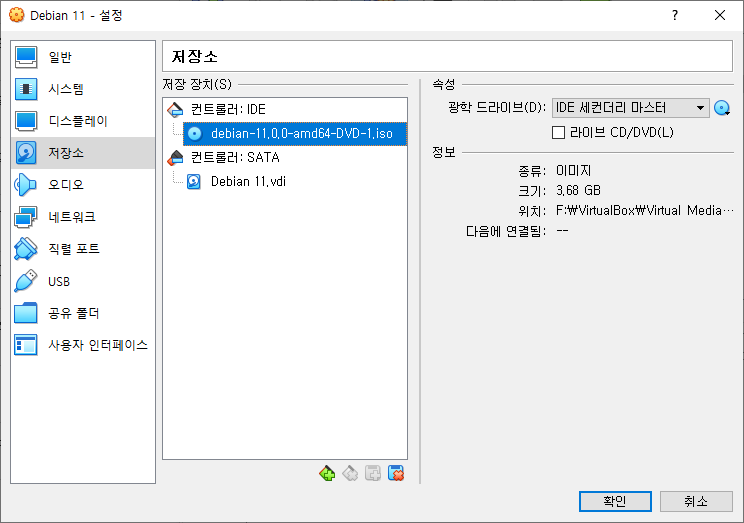
저장소 섹션에서 위 그림처럼 저장장치 컨트롤러 항목에 데비안 설치 미디어 파일을 추가해주어야 합니다.
추가는 원하는 컨트롤러 오른쪽의 광미디어 더하기 이미지 버튼을 클릭하여 나타나는 창에서 절차를 밟아 추가해주시면 됩니다.
이 연재에서는 데비안 11 bullseye의 DVD 전체 설치 미디어 파일(debian-11.0.0-amd64-DVD-1.iso 파일을 사용, 추가해주었습니다.
참고로 아까 생성했던 새 가상 하드 디스크 VDI 파일이 SATA 컨트롤러 아래 항목에 추가되어 있는 것을 볼 수 있습니다.
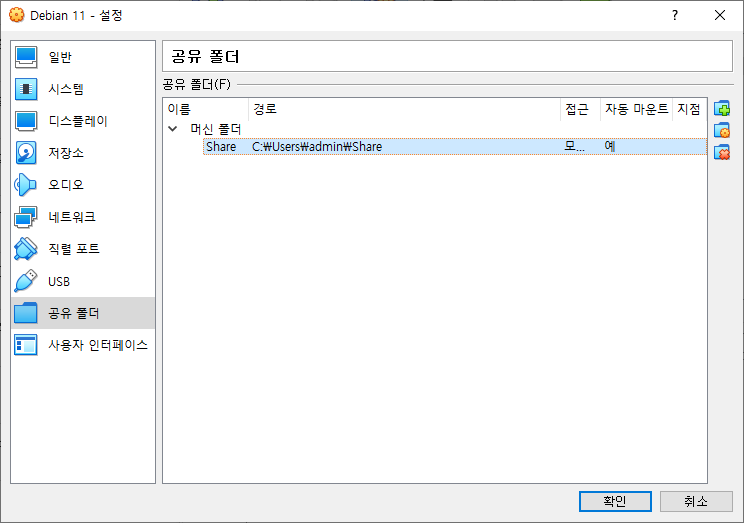
마지막으로 공유폴더 섹션은 호스트 컴퓨터 시스템과 가상머신의 게스트 시스템 간 공유 폴더를 설정하는 부분입니다.
호스트 컴퓨터의 특정 폴더를 호스트 컴퓨터 뿐만 아니라 게스트 시스템에서도 사용할 수 있도록 설정하는 고급 기능입니다.
이 기능을 사용하기 위해서는 버추얼박스 본 프로그램 외에도 버추얼박스 확장팩이 이미 설치되어 있어야 하며 게스트 OS 설치 이후에 게스트 시스템에서 게스트확장을 설치해주어야 합니다.
뿐만아니라 게스트 시스템에서 사용자가 이 공유 폴더를 사용하기 위해서는 해당 폴더에 대한 권한을 부여해주어야 합니다.
가상머신 설정 창의 모든 섹션 설정을 마치고 나면 확인 버튼을 눌러줍니다.
이 설정값을 보호하기 위해 스냅샷을 찍어주는 것을 권장합니다. 만약 스냅샷을 찍지 않고 설치를 진행했다가 오류가 나면 이상의 작업을 다시 진행해주어야 하는 번거로움이 있기 때문입니다.
[버추얼박스 공통 설정]
2019.12.03 - [서버 운영/버추얼박스(VirtualBox)] - 버추얼박스 가상 머신 생성과 설정(OS 설치 실행 전까지)
[버추얼박스 가상머신 내 각 리눅스 설치 시 가상머신 설정]
2020.04.25 - [리눅스/Debian or Ubuntu] - 우분투(Ubuntu) 20.04 Focal Fossa 설치 방법(+ 버추얼박스 활용)
2019.12.09 - [리눅스/CentOS] - Cent OS 8 설치 01 - 설치 시작 / 현지화
2020.07.10 - [리눅스/OpenSUSE] - openSUSE Leap 15.2 설치(Virtualbox 6.1에서 설치하는 방법)
2021.06.13 - [리눅스/Arch or Manjaro] - 만자로(Manjaro) 리눅스 설치 02 (버추얼박스 가상머신에서 설치)
버추얼박스 가상머신 생성 및 생성 후 설정에 대한 설명은 제 블로그에 연재된 각 리눅스 배포판의 설치 연재를 참고하시기 바랍니다.
데비안 11 bullseye v그래픽 설치
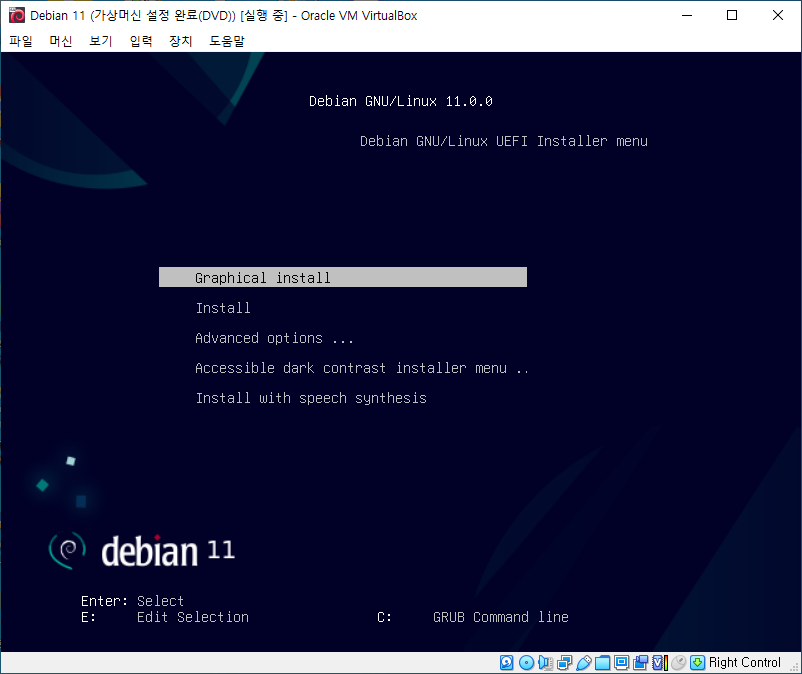
데비안 11 설치미디어로 부팅을 하면 위 그림과 같은 화면을 마주치게 됩니다.
그래픽 환경을 이용할 수 있다면 맨 위의 Graphical install을, 그래픽 환경을 이용할 수 없는 일반적인 서버 환경(터미널 환경)이라면 두 번째인 Install 메뉴를 선택해주시면 됩니다.
이외에도 여러 메뉴들이 존재합니다.
Advanced options ... 메뉴는 고급 사용자를 위한 고급 옵션 설정 메뉴입니다.
Accessible dark contrast installer menu ..는 접근성 메뉴로써 검정색 색상 반전 메뉴입니다.
Install with speech synthesis는 마찬가지로 접근성 메뉴로써 청각 장애인을 위한 음성 합성 기능 동시 설치 메뉴입니다.
특히 Advanced options ... 메뉴를 선택하게 되면 아래와 같은 하위 메뉴를 사용할 수 있게 됩니다.
Debian 11 Advanced options ... 메뉴
Graphical expert install
Graphical rescue mode
Graphical automated install
expert install
rescue mode
automated install
이번 연재는 데스크톱 환경을 이용하고자 하는 일반 초심자를 기준으로 설명할 것이기 때문에 Graphical install 메뉴로 설치를 진행하도록 하겠습니다.
참고로 메뉴명에 Graphical이 붙은 메뉴와 붙지 않은 메뉴들은 기능적으로 완벽히 동일합니다.
단지 해당 메뉴 과정을 GUI 환경에서 진행하느냐, TUI 환경에서 진행하느냐의 차이가 있을 뿐입니다.

설치 과정 중에 사용할 언어를 선택합니다. 기본값은 English입니다. 한국어가 거의 완벽하게 지원되므로 위 그림과 같이 한국어를 선택해주셔도 무방합니다.
단, 여기서 선택된 언어는 설치 후 기본 언어로도 자동 설정됨을 유의해야 합니다.

선택한 언어로 설치를 계속 진행할 것인지 묻는 화면입니다.
예를 선택하고 계속 버튼을 눌러줍니다.
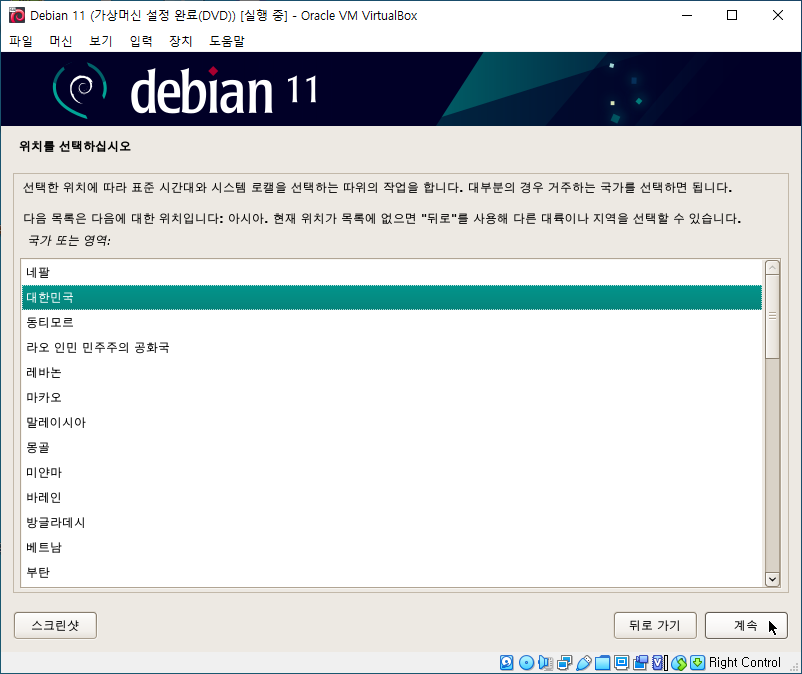
해당 시스템이 사용되는 위치를 선택하는 화면입니다. 이 위치 설정은 해당 위치를 기반으로 표준 시간대와 시스템 로캘(System Locale)을 선택합니다.
앞서 선택한 언어 설정을 기반으로 위치가 자동 선정됩니다. 자동 선정된 국가 또는 지역이 마음에 들면 그대로 계속을 누르고 다른 곳을 지정하고 싶다면 해당 국가나 지역을 선택해주시면 됩니다.
지금 화면에서 원하는 국가나 지역을 찾지 못한 경우 뒤로 가기 버튼을 눌러 다른 대륙이나 지역 선택화면으로 이동해 원화는 대륙, 국가 등을 선택하고 계속 버튼을 눌러주시면 됩니다.
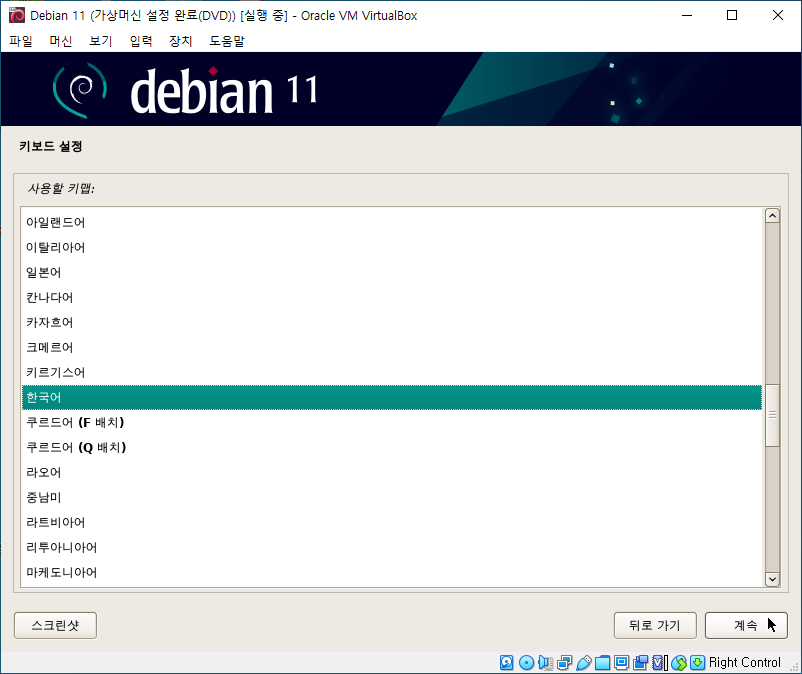
키보드 설정 화면입니다.
앞선 설정들을 바탕으로 사용할 키맵이 자동으로 선정됩니다.
달리 원하는 키맵이 있는 경우 해당 키보드 키맵을 선택하고 계속 버튼을 눌러줍니다.
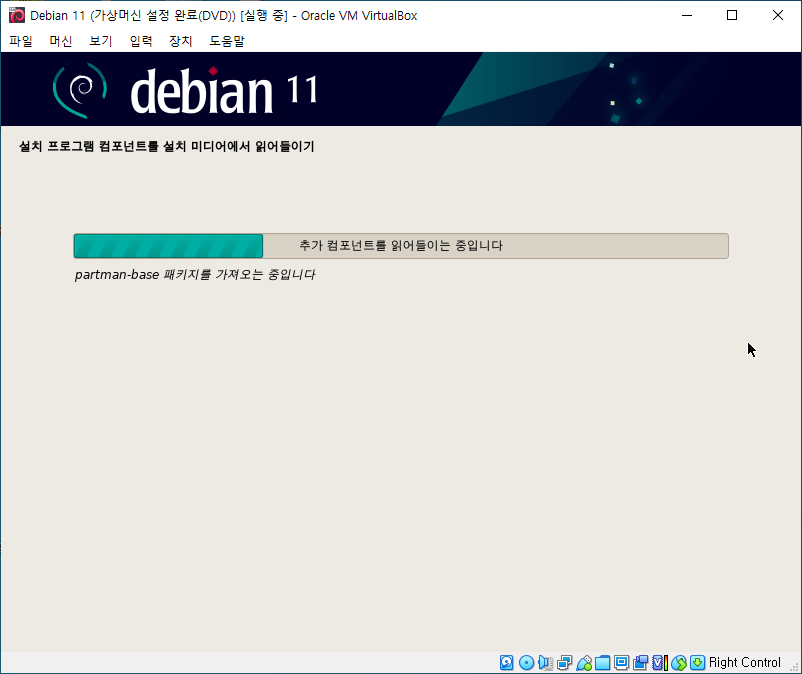
설치 미디어 검색 및 마운트를 거치고 설치 프로그램 컴포넌트(구성요소)를 설치 미디어에서 읽어들입니다.
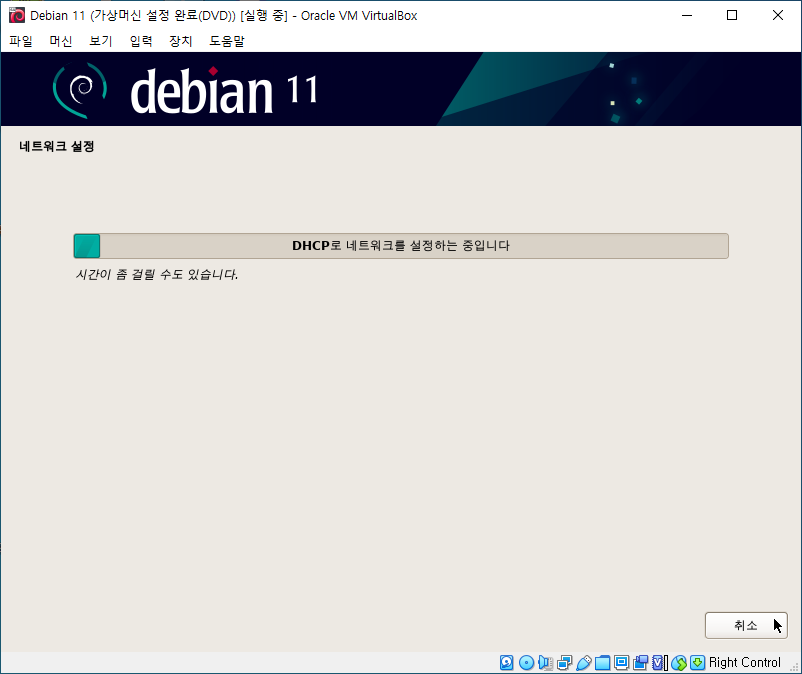
네트워크 설정이 진행됩니다.
인터넷이 유선 이더넷으로 연결된 경우 DHCP로 네트워크를 설정하게 됩니다.

호스트 이름를 설정하는 단계입니다.
<계정명>@<호스트명> <현재 위치> $/#
study@debian ~ $
리눅스의 PS1 명령 프롬프트의 일반적인 형식에서 @ 기호 뒤에 붙는 부분으로, 네트워크에서 시스템(컴퓨터)를 구별하는 이름입니다.
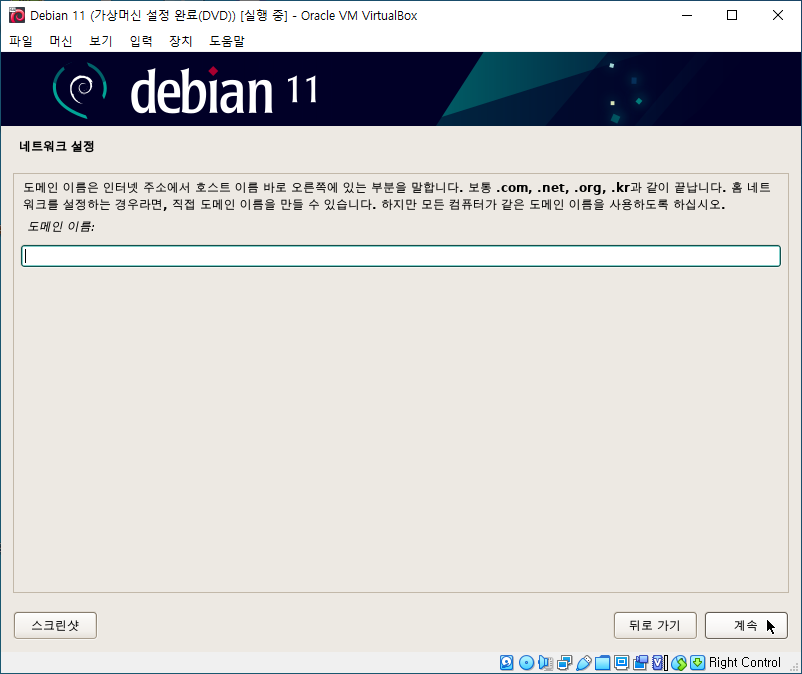
도메인 이름은 홈 네트워크 또는 사내 네트워크를 구성할 때 사용합니다.
여러 시스템을 동일한 네트워크 안에 구성할 때 이 도메인 이름을 사용합니다.
둘 이상의 시스템을 연결하는 네트워크를 구성하지 않는 일반 개인 사용자들은 굳이 지정하지 않고 그냥 넘어가도 무방합니다.
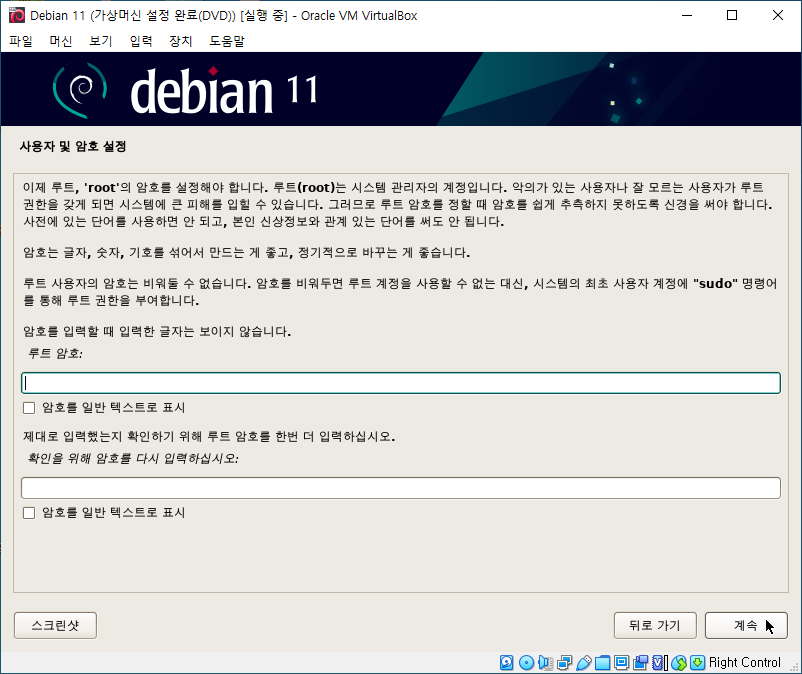
Debian 등 리눅스 시스템을 전체적으로 관리, 운영하는 기본 계정 root의 암호를 설정하는 단계입니다.
암호 설정 시 위 안내를 참고하여 설정하시기 바랍니다.
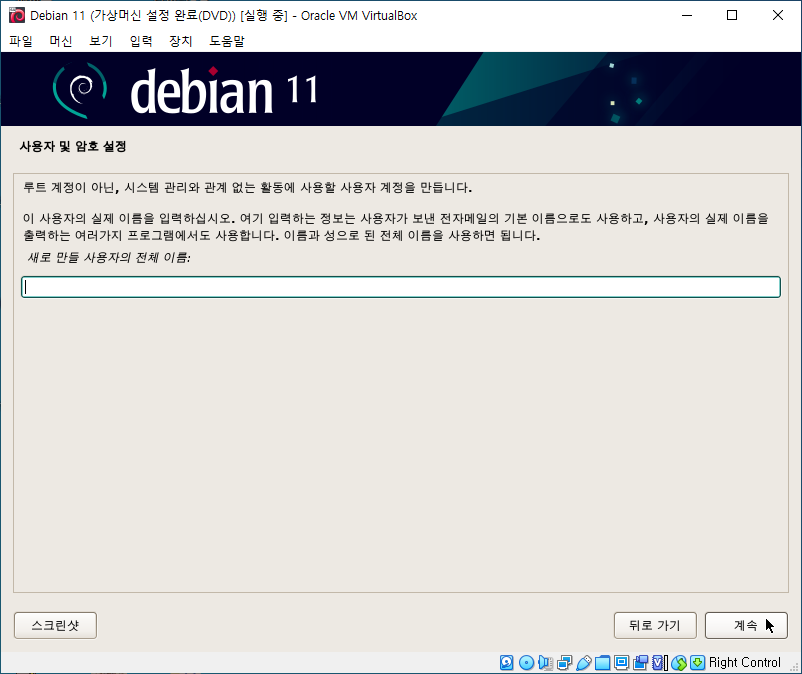
사용자 생성 및 암호 설정 단계입니다.
이 단계에 대한 첫 설명은 다음과 같이 적혀 있습니다.
루트 계정이 아닌, 시스템 관리와 관계 없는 활동에 사용할 사용자 계정을 만듭니다.
여기서 우리가 눈여겨 볼 부분은 '시스템 관리와 관계 없는' 이라는 부분입니다.
우분투나 CentOS 등 여러 리눅스 배포판들을 설치할 때 root 계정 외에 시스템 구성 시 만들게 되는 첫 번째 일반 사용자 계정에도 시스템 관리 권한(sudo 권한)을 부여할 수 있습니다.
그러나 데비안은 설치 때 처음으로 생성하는 일반 사용자 계정에 sudo권한을 부여할 수 없습니다. 말 그대로 단순한 일반 사용자 계정만 생성할 수 있을 뿐입니다. 물론 첫 번째 생성 계정은 여러 그룹에 속하도록 자동으로 설정되지만 그 그룹 중 시스템 관리 권한이 있는 sudo 그룹은 없습니다. 데비안 시스템을 온전히 설치한 후에 사용자가 root 계정으로 로그인하여 따로 권한을 부여해주어야 합니다.
데비안의 시스템 관리 권한 그룹
레드햇 계열 리눅스의 경우 시스템 관리 권한(sudo 권한)을 가진 그룹은 wheel 그룹입니다.
그러나 데비안의 경우 시스템 관리 권한(sudo 권한)을 가진 그룹은 sudo 그룹입니다.
위 그림 화면 단계는 일반 사용자 계정 생성 단계 중 해당 계정 사용자의 전체 이름을 적는 단계입니다.
이 전체 이름은 터미널 환경에서 계정 전환 시 사용되지 않습니다. 단지 전자 메일의 기본 이름에서 사용하거나 그외 전체 이름을 사용하는 여러 애플리케이션에서 사용될 뿐 실제 시스템 관리 명령 입력 시에는 사용되지 않습니다.
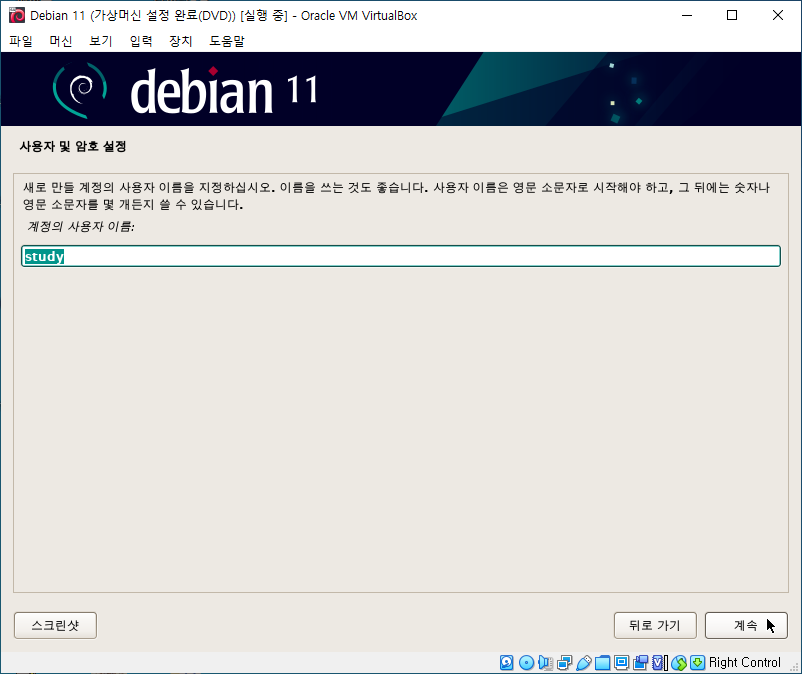
시스템에서 주로 사용하게 될 계정명입니다. 전 단계에서 전체 이름이 띄어쓰기 없이 설정된 경우 해당 이름이 자동으로 입력됩니다. 이 이름을 그대로 사용하시려면 그대로 계속 버튼을 누르시면 됩니다.
계정명을 별도로 지정하고 싶으시면 새로 설정해주고 계속 버튼을 눌러주시면 됩니다.
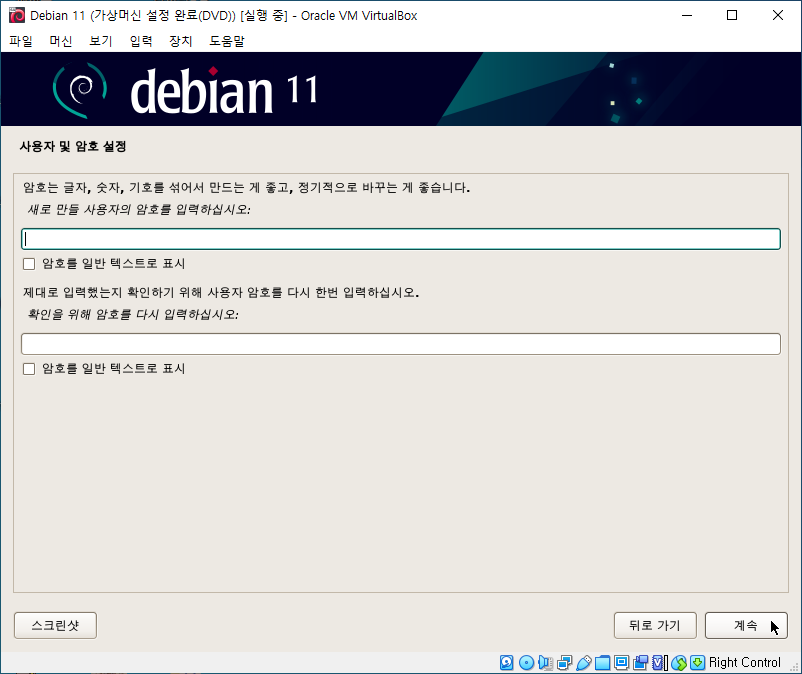
일반 사용자 계정의 암호를 설정하는 단계입니다. 암호는 root 계정 암호 설정 시와 마찬가지로 위 그림 화면에서 안내하는 내용을 참고하여 설정해주시면 됩니다.
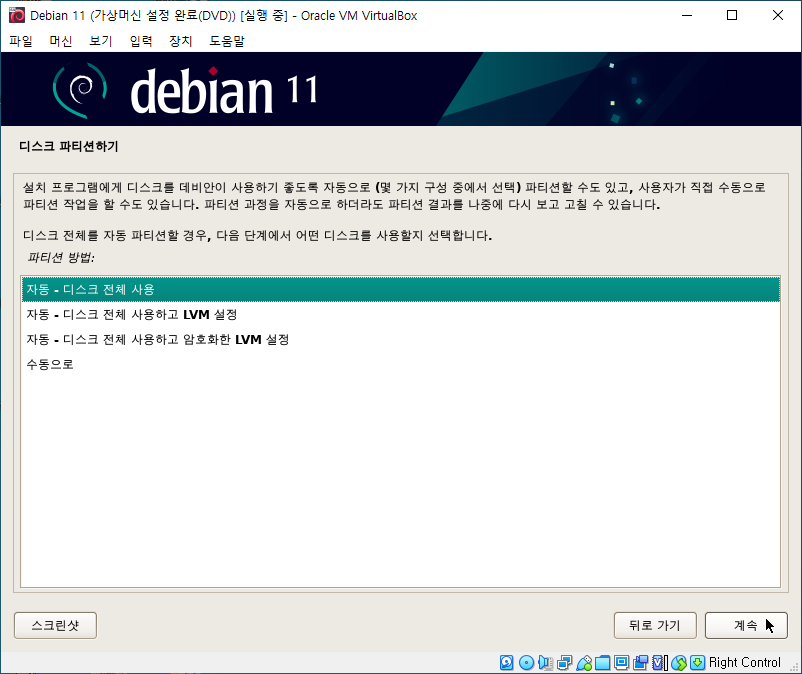
데비안을 설치할 디스크를 파티셔닝하는 단계입니다.
위 그림 화면 단계는 그중에서도 파티셔닝 방법을 설정하는 단계입니다.
리눅스 초보시라면 기본값인 자동 - 디스크 전체 사용을 선택하시는 것을 권장합니다.
파티션을 수동으로 설정하거나 LVM을 구성하는 것는 디스크 관리에 대한 제반 지식이 필요합니다.
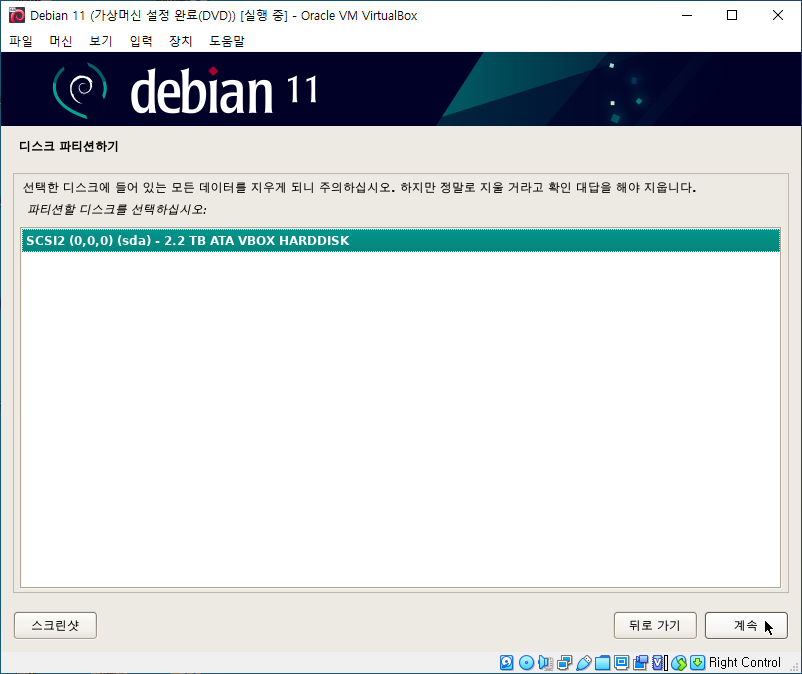
파티셔닝을 할 디스크를 선택하는 단계입니다. 여기서 파티셔닝할 디스크로 선택된 디스크가 바로 데비안을 설치할 디스크입니다.
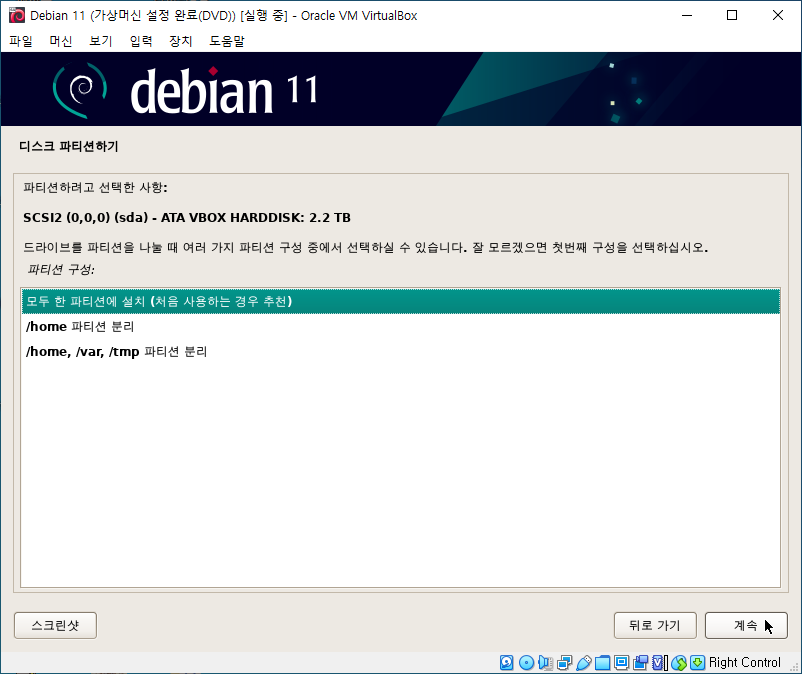
과거 리눅스를 운영할 땐 파티션 분할은 안정적인 시스템 운영과 효율적인 디스크 관리를 위한 시작이자 끝이라고할 만큼 굉장히 중요한 작업이었습니다.
파일 시스템 오류로 인한 데이터 손실 최소화, 보안 강화, 수월한 백업 관리, 디스크 자원의 효율적인 분할 등 다양한 이유로 파티셔닝을 했습니다.
그러나 근래는 가상 환경 구축, LVM 구성, 저비용 고효율의 디스크 개발, 디스크 자체의 용량 증대 등 컴퓨팅 환경의 변화로 파티셔닝의 필요성이 줄어들었습니다.
리눅스 초보시라면 모두 한 파티션에 설치 항목을 선택하시기 바랍니다. 전체 디스크를 말그대로 통짜 파티션으로 사용하는 것입니다.
그러나 상용 서비스 등을 운영한다면 세분화하여 파티셔닝하는 것이 좋으며 적어도 위 그림의 마지막 항목처럼 파티셔닝하는 것이 권장됩니다.
물론 부트 파티션은 필수로 구성됩니다. 파티션을 자동으로 구성하는 경우 스왑 파티션도 별도로 구성되나 근래는 스왑 파티션 대신 스왑 파일을 사용하는 경우가 늘어나고 있습니다.
파티셔닝 구성 방식을 선택하고 계속 버튼을 눌러 다음 단계로 넘어가줍니다.
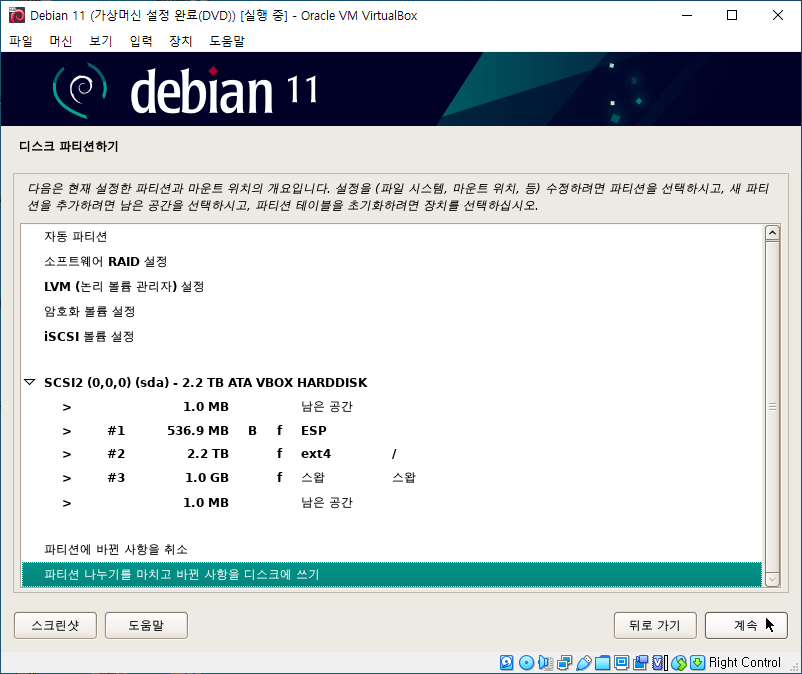
디스크 파티셔닝 계획 요약본이 표시됩니다.
위 보고서를 확인하고 문제가 없다면 계속 버튼을 눌러 다음 단계로 진행합니다.
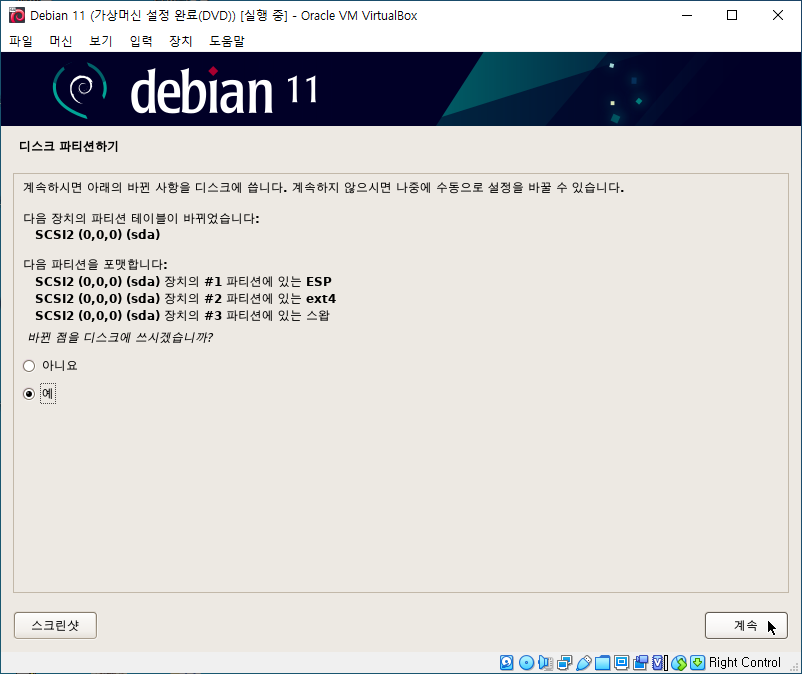
파티션 테이블 변경 정보와 파티션 포맷 계획 정보가 표시됩니다.
내용을 확인하시고 계속 버튼을 눌러줍니다.
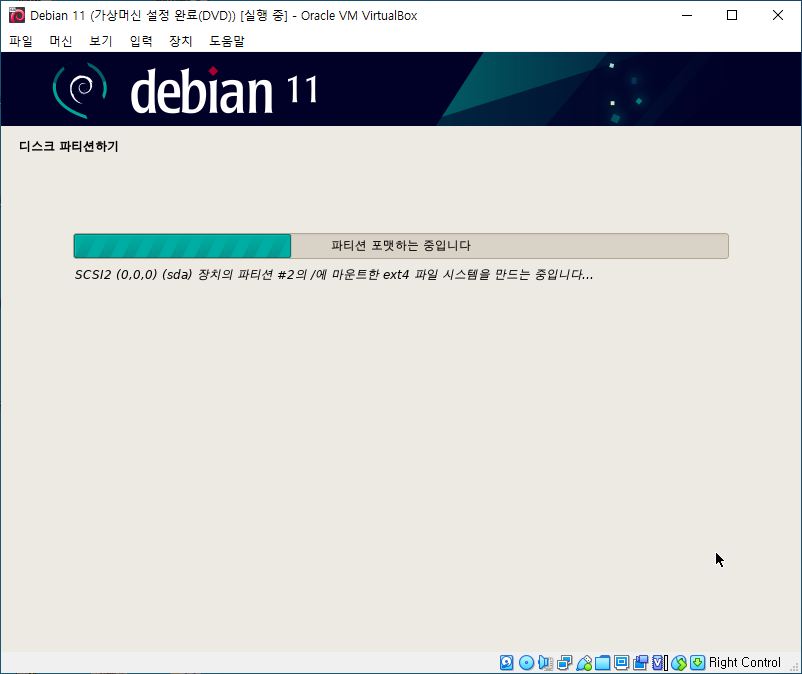
설정값대로 디스크 파티셔닝 작업이 진행됩니다. 이때 파일 시스템 구성 작업도 동시에 진행됩니다.
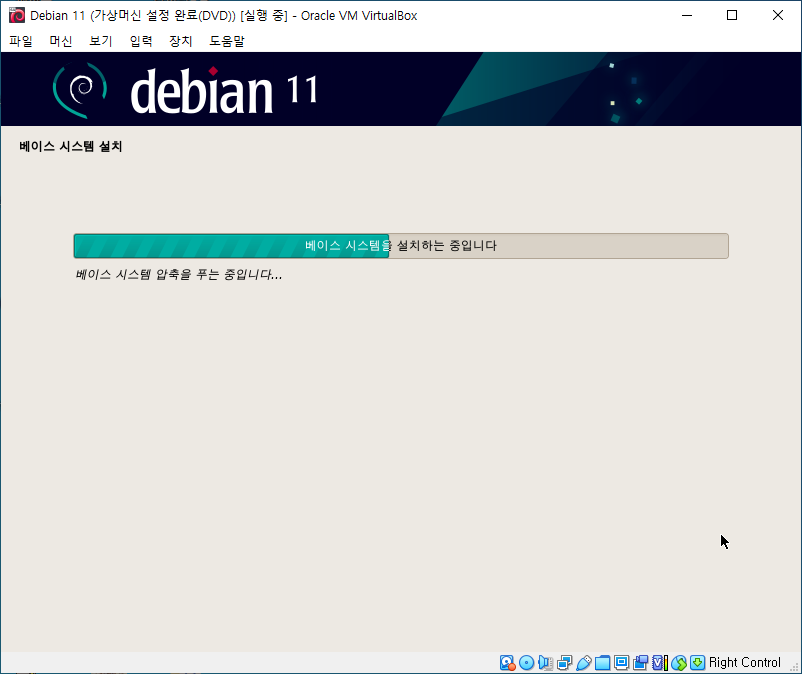
파티셔닝 작업이 끝나면 데비안 OS 구성에 필요한 최소한의 베이스 시스템이 설치됩니다.

추가 설치 미디어 확인 단계입니다.
대부분 불필요합니다. 기본값인 아니요(올바른 맞춤법은 아니오)이 선택된 상태에서 계속 버튼을 눌러주시면 됩니다.
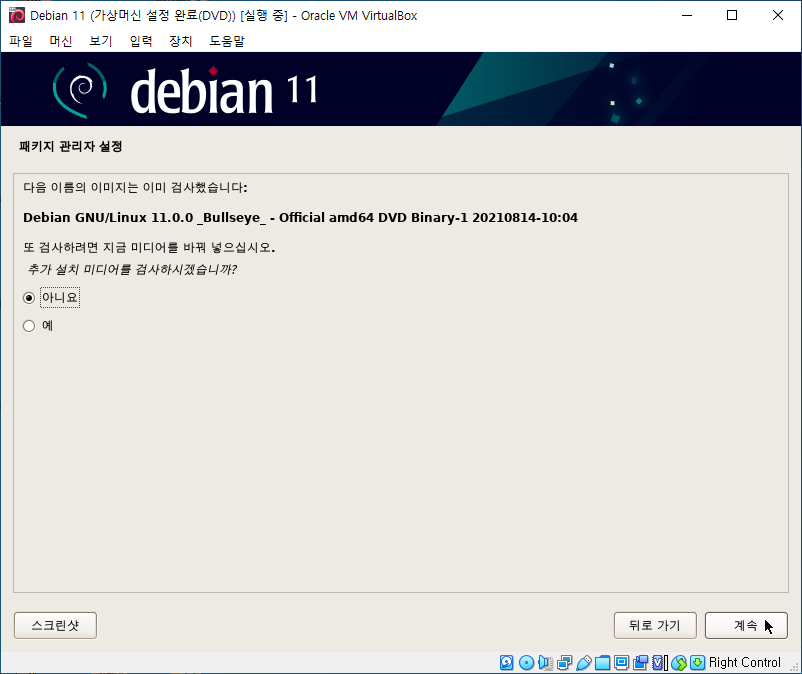
만약 앞 단계에서 추가 설치 미디어 삽입 없이 예를 선택하고 계속 버튼을 누르면 위 그림 화면처럼 이미지를 이미 검사했다고 나옵니다.
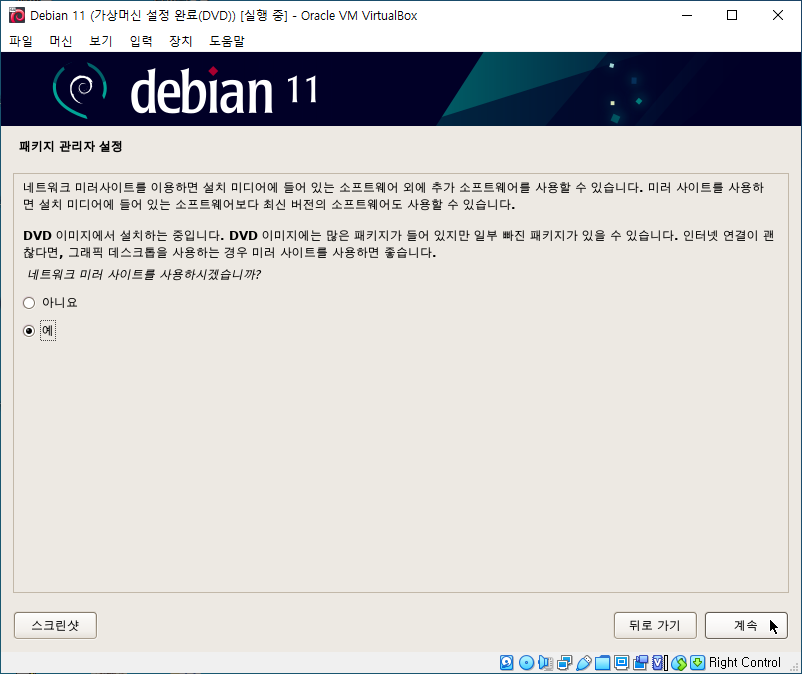
네트워크를 통한 패키지 설치 및 업그레이드 작업 사용 여부 설정 단계입니다.
인터넷에 연결된 상태라면 예를 선택하고 계속 버튼을 눌러줍니다.
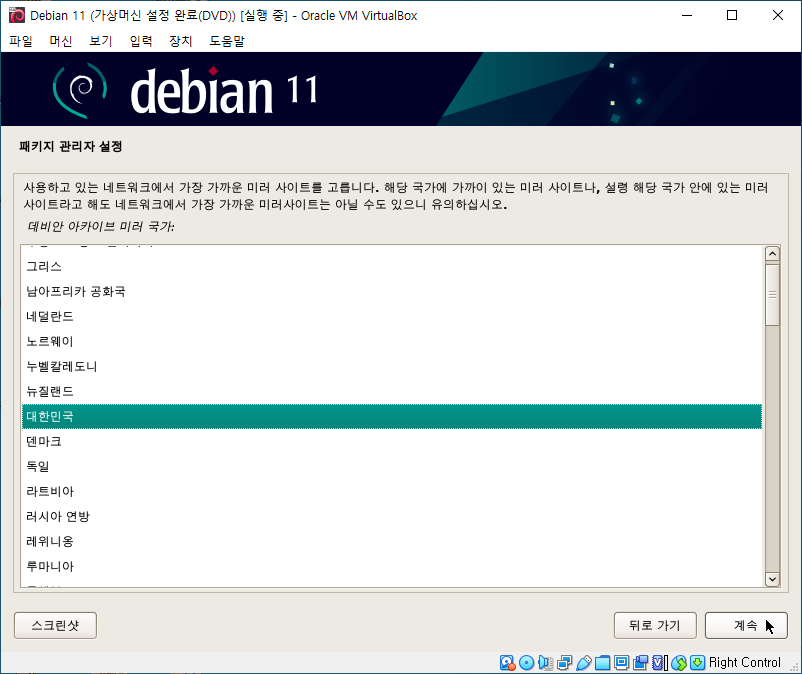
패키지를 설치할 미러 저장소를 선택하는 단계입니다.
시스템 사용 위치에 맞춰 가장 가까운 미러가 존재하는 국가나 지역이 자동 선정됩니다.
물론 다른 국가나 지역의 미러 저장소를 선택할 수도 있지만 빠르고 원활한 네트워크 환경을 이용하기 위해서는 자동으로 선정된 곳을 선택하시는 것이 좋습니다.
제 글을 보시는 방문자들의 대부분은 한국에서 작업하실 것이므로 대한민국을 선택, 계속 버튼을 눌러주시면 될 겁니다.
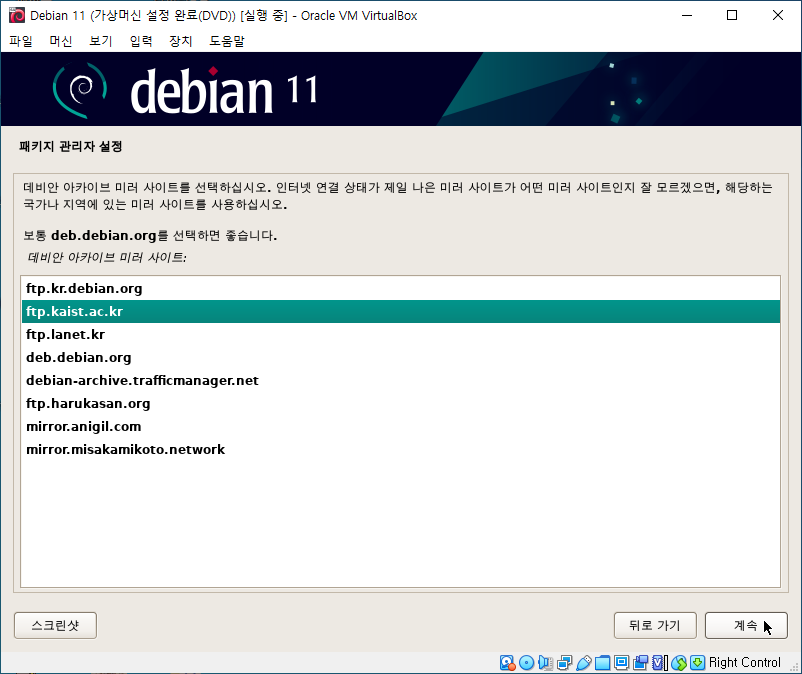
선택된 국가 또는 지역 내에 있는 미러 서버들 중 실제 사용할 미러 서버를 선택하는 단계입니다.
카이스트 서버나 라넷 서버, 아니길 서버를 선택하시길 권장합니다.
참고로 이 단계에 설정된 미러 서버는 추후 시스템 패키지 업데이트용 서버로도 설정되어 사용됩니다.
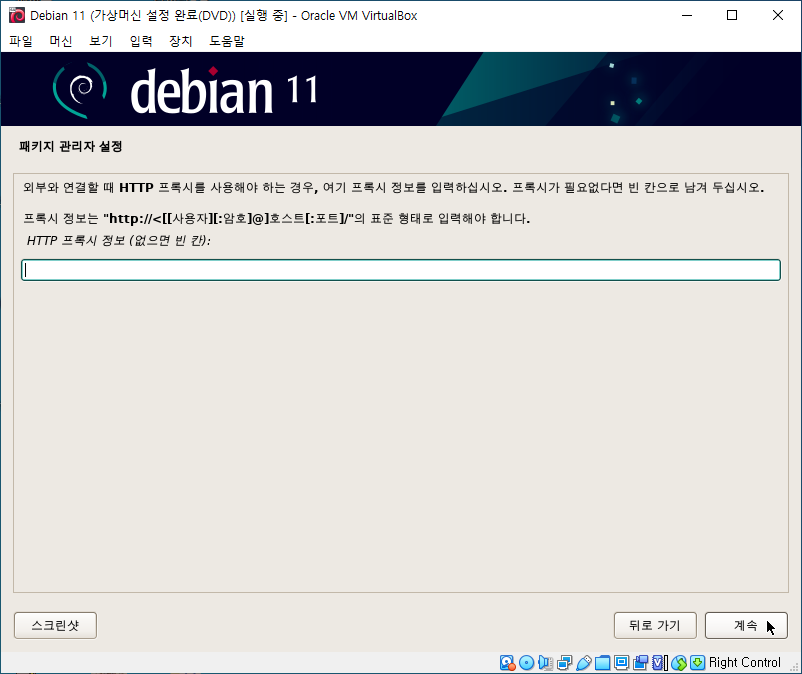
외부와 연결해야할 때 HTTP 프록시를 사용해야할 경우 프록시 정보를 입력해주시면 됩니다.
ISP를 이용하는 대부분의 일반 사용자들은 프록시 정보를 입력할 필요 없이 그냥 바로 계속 버튼을 눌러주시면 됩니다.
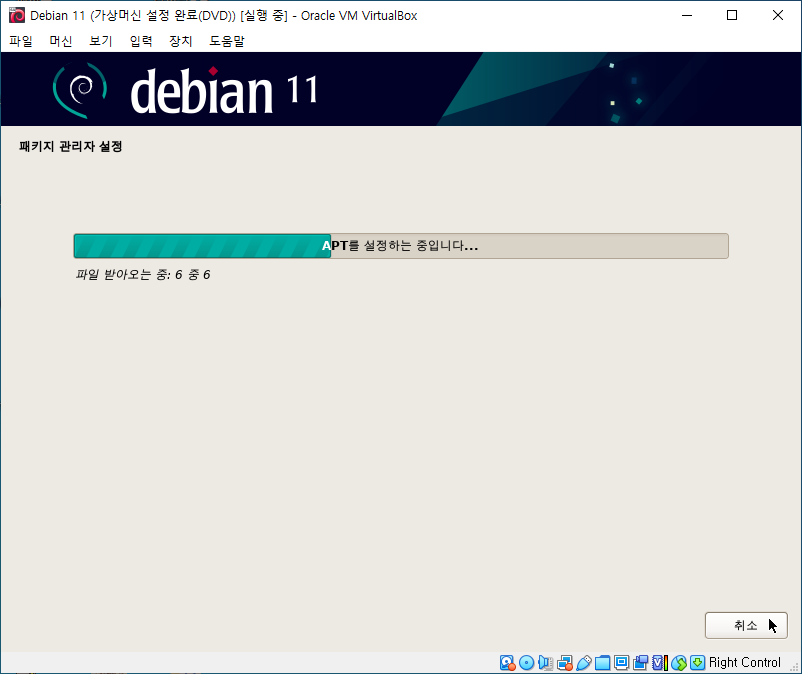
데비안 계열 리눅스의 패키지 관리자(APT) 설정 작업이 진행됩니다.

필수 프로그램들이 설치됩니다.
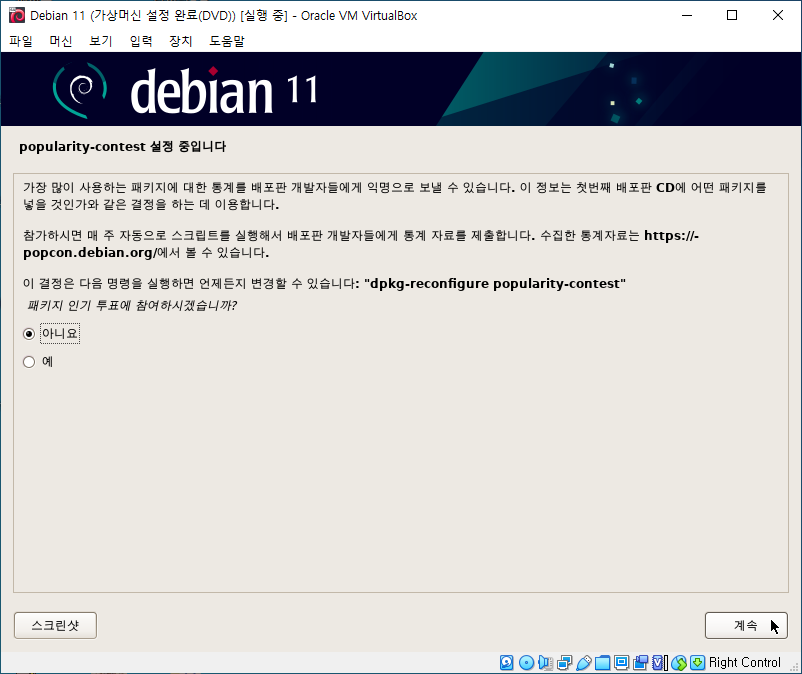
패키지 사용 빈도 통계 정보를 데비안 개발진에게 보낼 것인지 선택하는 단계입니다.
통계 정보 전달 여부를 선택하고 계속 버튼을 눌러줍니다.
물론 이 단계에서 설정한 내용은 언제든지 바꿀 수 있습니다.

설치하고자 하는 데스크톱 환경(DE), 서버, 표준 시스템 유틸리티를 선택하는 단계입니다.
데스크톱 환경(DE)을 구성하고자 할 때는 Debian desktop- environment 항목은 필수입니다.
데비안 설치 프로그램(Debian installer)는 GNOME, Xfce, GNOME Flashback, KDE Plasma, Cinnamon, MATE, LXDE, LXQT 이렇게 총 8가지의 DE 환경 테마의 자동 설치를 지원합니다.
데스크톱 환경은 필요한 하나만 선택해 설치하시면 되며 이외에도 여러 데스크톱 환경을 추후에 따로 설치해 사용할 수 있습니다.
데비안은 웹서버와 SSH 서버의 자동 구축을 지원합니다.
표준 시스템 유틸리티는 반드시 설치하시는 것을 권장합니다.
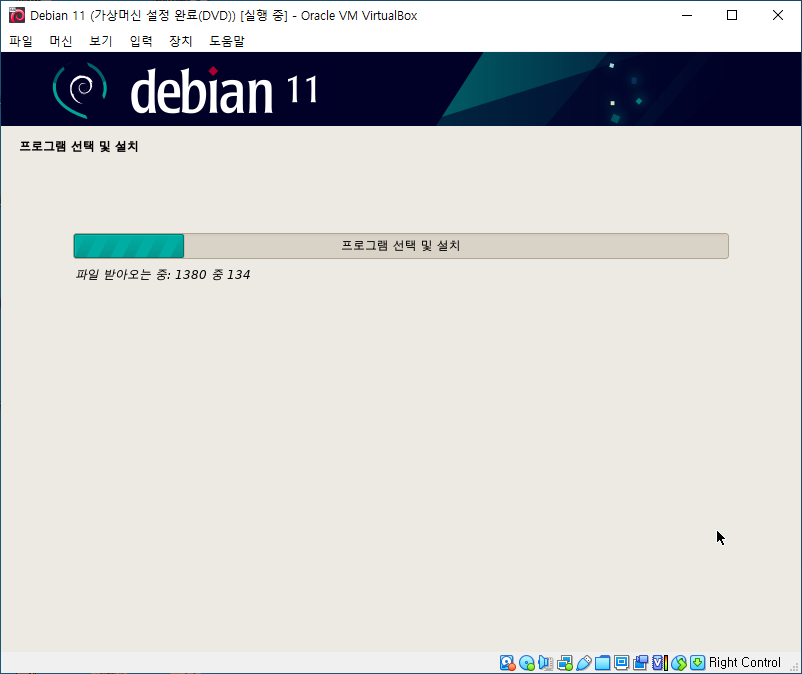
바로 전 단계에서 선택한 항목을 구성하기 위한 패키지들을 미러 서버를 통해 다운받아 설치합니다.

데비안 설치 마무리 작업을 진행합니다.
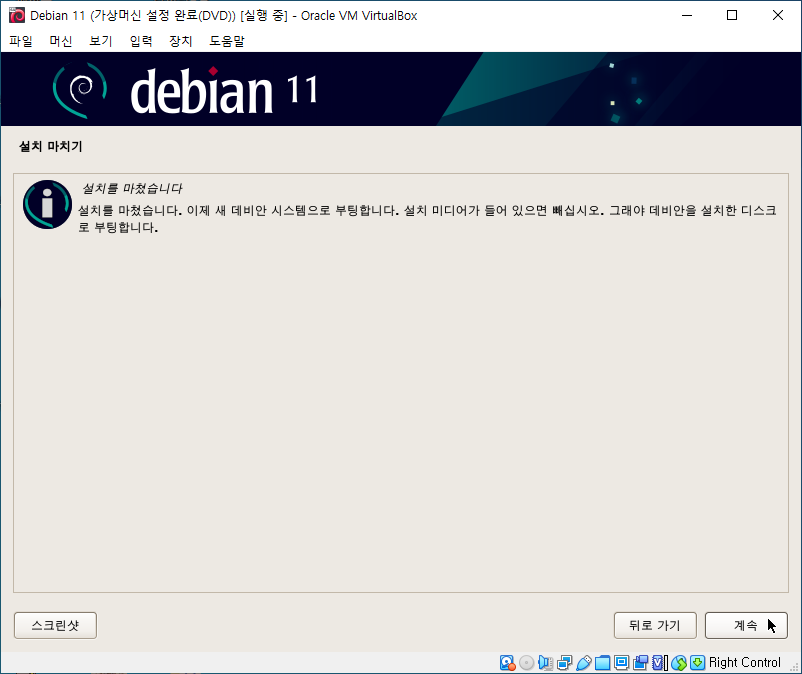
데비안 시스템 설치가 끝나면 위 그림과 같은 화면이 나타납니다.
계속 버튼을 눌러줍니다.
그러면 시스템이 재부팅되면서 필수 초기 설정 작업을 거치게 됩니다.
해당 내용은 다음 연재에서 계속 이어가도록 하겠습니다.
'리눅스 > Debian or Ubuntu' 카테고리의 다른 글
| 데비안(Debian) 11 bullseye 설치 - 버추얼박스 게스트확장 설치 (0) | 2021.09.08 |
|---|---|
| 데비안(Debian) 11 bullseye 설치 - 홈 디렉터리 내 하위 디렉터리명 한글에서 영문으로 변경, $PATH 추가 (0) | 2021.08.26 |
| 데비안(Debian) 11 bullseye 설치 - 일반 사용자 관리자(sudo) 권한 부여, 저장소(Repository) 설정 (2) | 2021.08.23 |
| 데비안(Debian) 11 bullseye 설치 - GNOME 데스크톱 환경 GUI 초기 설정(+ IBus 한글 입력 설정 방법) (2) | 2021.08.20 |
| 데비안(Debian) 11 bullseye 설치 - 설치 미디어 다운로드 및 무결성 검사 (0) | 2021.08.17 |
| 데비안(Debian) 11 bullseye 릴리즈노트(Release Notes) (0) | 2021.08.14 |
| Ubuntu 21.04 Hirsute Hippo 릴리즈 소식 (0) | 2021.04.25 |
| 우분투 리눅스 커널 관리 02 - 커널 업데이트 (4) | 2021.03.10 |