[관련 게시물]
버추얼박스는 머신-새로 만들기의 가상머신 만들기 창을 통해 VDI(VirtualBox 디스크 이미지), VMDK(VMWARE 가상 머신 디스크), VHD(가상 하드 디스크), HDD(Parallels 하드 디스크), QCOW(QEMU Copy-On-Write), QED(QEMU 확장 디스크) 형식으로 가상머신을 생성할 수 있습니다.
그러나 위 버추얼라박스 공식 메뉴얼에서는 지원하는 디스크 이미지 파일로 VDI, VMDK, VHD, HDD 이렇게 네 형식 파일만을 언급하고 있습니다.
그리고 Parallels의 하드 디스크 이미지인 HDD의 경우 버전 2 형식만을 지원합니다. 버전 3과 4의 경우는 버추얼박스에서 지원하지 않습니다. 버전 3과 4의 HDD 파일 포맷은 Parallels이 제공하는 도구를 통해 버전 2 형식으로 변환한 다음 사용해주어야 합니다.
만약 여러분들이 버추얼박스를 사용해 가상머신을 생성하고 사용하고자 한다면 버추얼박스 고유 포맷인 VDI를 사용하시는 것을 가장 권장합니다. 이유는 VDI 형식은 생성 이후에도 가상 물리 디스크 크기를 확장할 수 있는 등 여러 이점이 있기 때문입니다.
만약 버추얼박스 내에서의 확장성보다는 외부와의 범용성을 생각한다면 개방형 가상화 포맷인 OVF나 준 산업 표준이라 볼 수 있는 VMWARE의 포맷 VMDK를 사용하시는 것을 권장합니다.
OVF 포맷은 버추얼박스에서 파일 메뉴에서 가상 시스템 가져오기와 가상시스템 내보내기로 관리할 수 있습니다.
VMDK 포맷은 VDI 등 타 가상머신 디스크 이미지 파일과 마찬가지로 아래 설명하는 방법으로 버추얼박스에서 사용할 수 있습니다.
참고로 VDI, VMDK, VHD, RAW 등 일부 디스크 이미지 포맷은 버추얼박스에서 명령줄 인터페이스(CLI)로 상호 변환이 가능합니다. 해당 방법은 아래 링크를 참고하시기 바랍니다.
VDI, VMDK 등 디스크 이미지 파일을 버추얼박스에서 등록해 사용하는 방법에 대해 알아보겠습니다.
VDI 파일은 버추얼박스의 고유 포맷이므로 당연히 지원될 것이므로 여기서는 VMWARE의 VMDK 포맷 파일을 예로 들어 설명하도록 하겠습니다. VDI를 포함하여 다른 디스크 이미지 파일 포맷도 동일한 과정을 거치시면 됩니다.
이하 글에서 예시로 사용된 파일은 마이크로소프트사가 정기적으로 배포하는 윈도10 개발환경 가상머신 환경 파일입니다.
자세한 내용은 위 링크를 참고하시기 바랍니다.
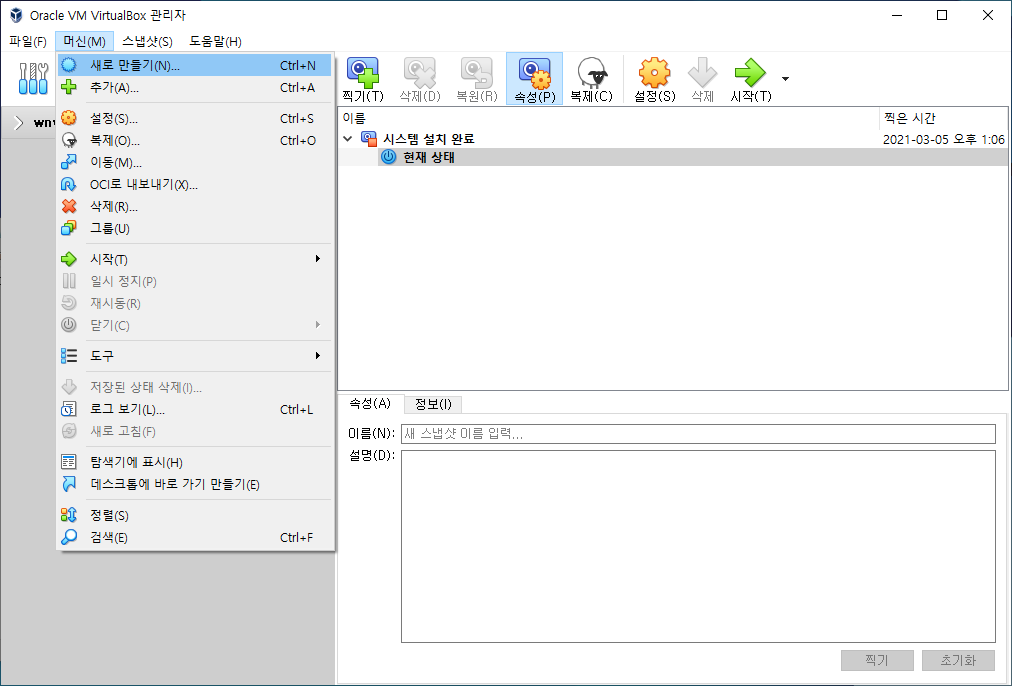
위 그림처럼 버추얼박스를 실행하여 머신 메뉴의 하위 메뉴인 새로 만들기 메뉴를 클릭해줍니다.
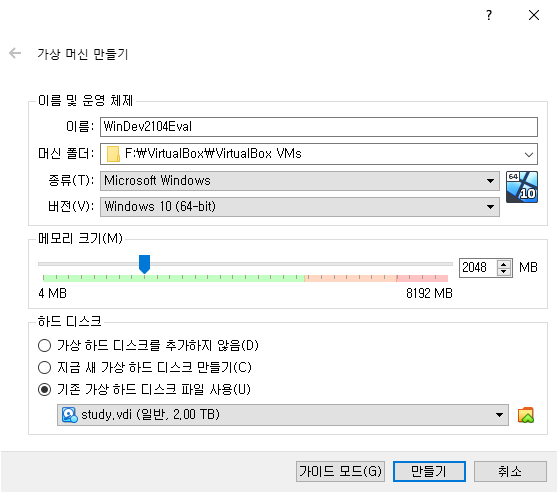
과정은 일반적으로 새로 가상머신을 생성하는 방법과 동일합니다.
단 일반적인 새 가상머신 환경 생성 방법과 다른 점은 하드 디스크 항목에서 기존 가상 하드 디스크 파일 사용을 선택하고 사용할 가상 하드 디스크 파일을 선택해주어야 한다는 것입니다.
기존 가상 하드 디스크 파일 사용을 선택하고 바로 아래 오른 쪽에 있는 폴더 아이콘을 눌러줍니다.

그러면 위 그림처럼 하드 디스크 선택기 창이 뜹니다. 거기서 추가 버튼을 눌러줍니다.
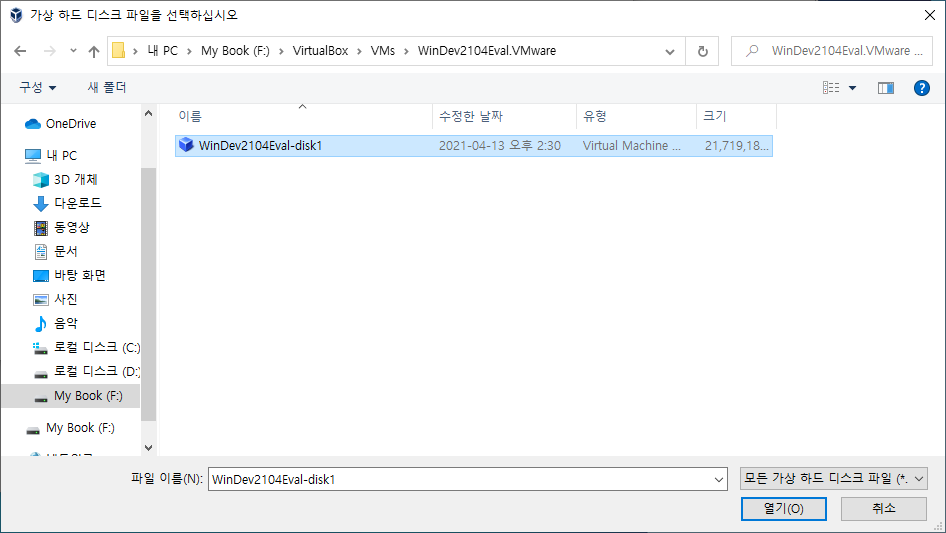
위 그림처럼 윈도 탐색기에서 가상 하드 디스크 이미지 파일을 선택하고 열기 버튼을 눌러줍니다.

그러면 위 그림처럼 미연결 항목에 방금 추가한 가상 하드 디스크 VMDK 파일이 있는 것을 확인할 수 있습니다.
해당 파일을 선택하고 선택 버튼을 눌러줍니다.
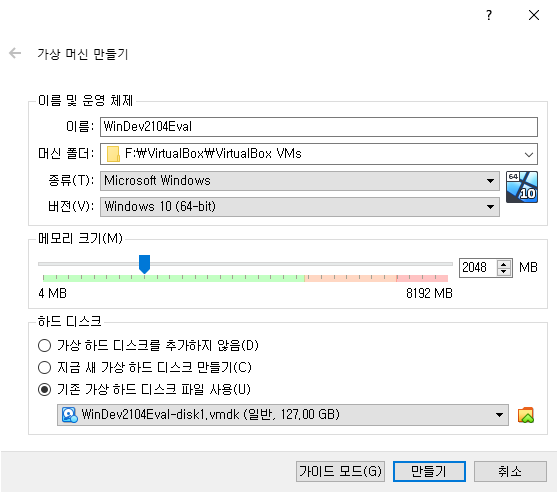
그럼 위 그림처럼 선택된 가상 하드 항목이 바뀐 것을 확인할 수 있습니다.
이 상태에서 만들기 버튼을 눌러줍니다.
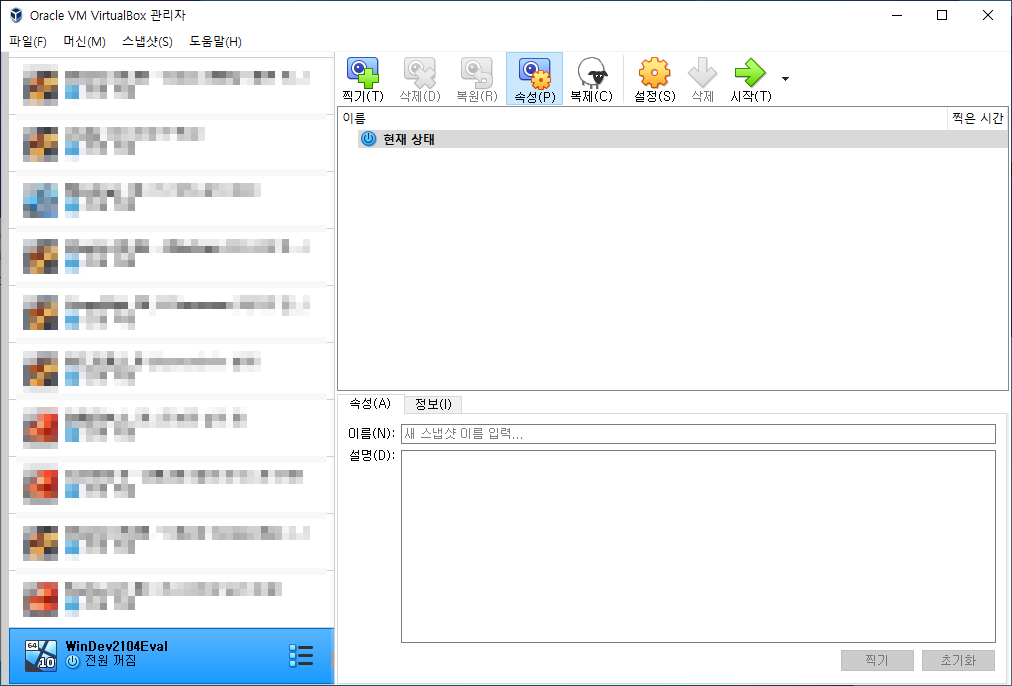
그럼 위 그림처럼 버추어라박스에 가상머신이 생성된 것을 볼 수 있습니다.
여기서 한번도 구동한 적 없는 가상머신 초기 상태를 스냅샷으로 찍어 두는 것이 가상머신 상태를 복원하고 다시 사용할 때의 번거로움을 덜어주므로 지금 바로 스냅샷을 찍어줍니다.
찍기 버튼을 눌러줍니다.
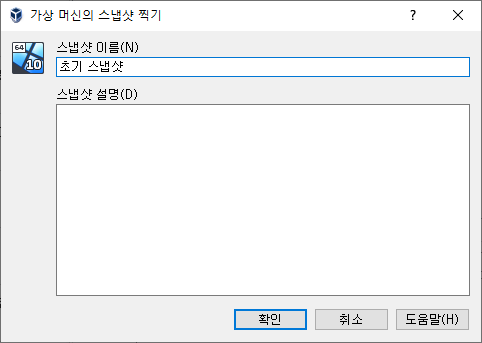
스냅샷의 이름과 설명을 적고 확인 버튼을 눌러줍니다.

가상머신 구동 전 초기 상태의 스냅샷이 찍혔습니다.
이제 가상머신을 더블클릭하여 구동해줍니다.
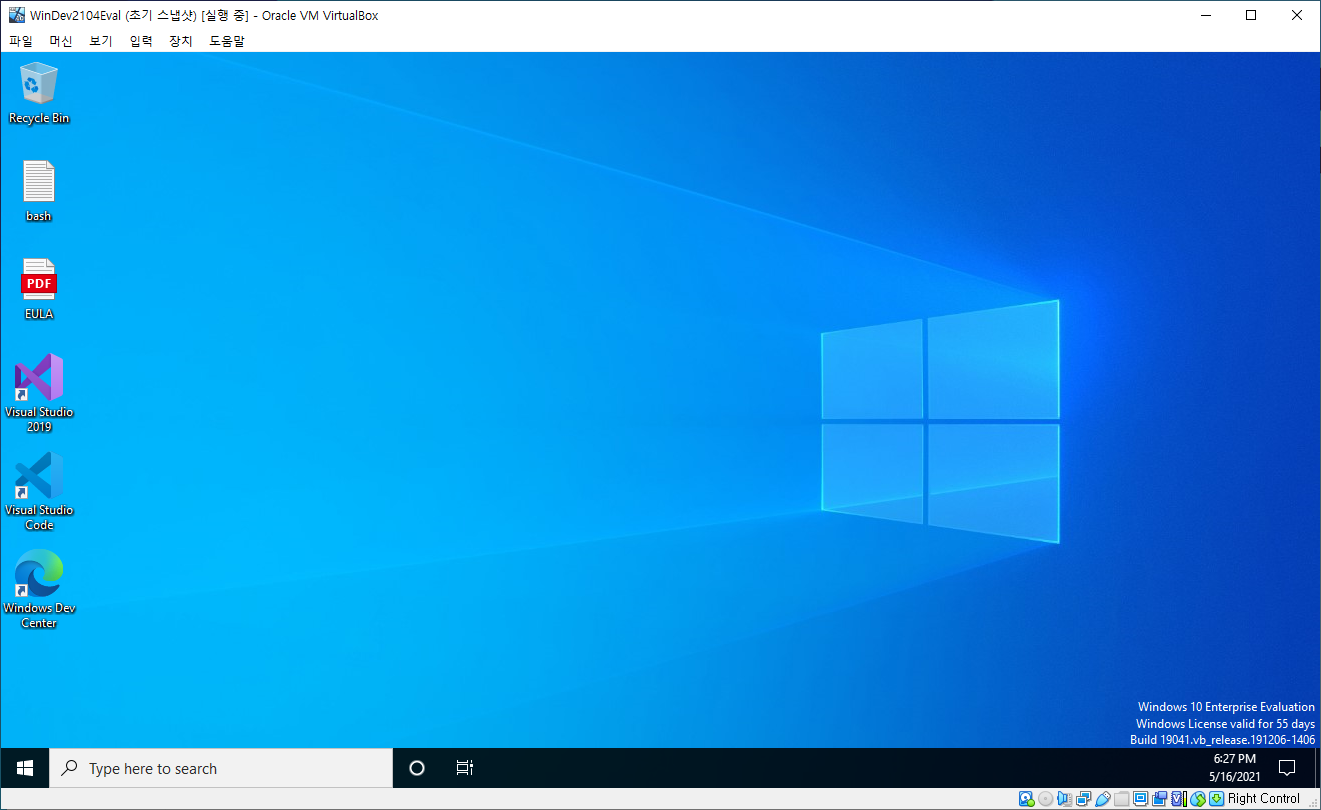
가상머신이 정상적으로 구동되는 것을 확인할 수 있습니다.
위 그림은 윈도 10 엔터프라이즈 평가판 빌드 19041의 화면입니다.
이상의 방법은 가상하드 디스크 이미지 파일의 위치와 가상 머신 환경의 파일의 위치가 유리된다는 단점이 있습니다.
가상 하드 디스크 이미지 파일과 가상머신 파일을 한 곳에 모으려면 가상머신을 구동하기 전에 파일 - 가상 미디어 관리자에서 해당 이미지 파일을 가상머신 파일이 있는 폴더에 복사해준 다음 버추얼박스 가상머신 설정의 저장소 항목에서 저장장치 컨트롤러에 연결되어 있는 기존의 가상 하드 디스크 이미지 파일을 복사한 새 파일로 교체해주어야 합니다.
이때 주의할 점은 가상 미디어 관리자에서 해당 이미지 파일을 '복사'를 해야지 '이동'을 하면 메모리 오류가 발생합니다.
'서버 운영 > 버추얼박스(VirtualBox)' 카테고리의 다른 글
| 버추얼박스 명령줄 인터페이스로 VMDK, VHD 등 여러 가상머신 프로그램의 가상 하드 디스크 이미지 파일을 VDI 파일로 변환하는 방법 (0) | 2021.05.21 |
|---|---|
| 오래된 운영체제(Old OS) 이미지 파일 다운로드 사이트 소개 (0) | 2021.05.18 |
| Windows 10 개발 환경 가상머신 다운로드 - 주기적 업데이트 (0) | 2021.05.17 |
| Guest OS로 Windows 10이 설치된 버추얼박스 가상머신의 게스트확장 설치 (0) | 2020.11.27 |
| 버추얼박스 가상머신에 Windows 10 설치 미디어 iso 이미지 파일 등록 (2) | 2020.11.16 |
| 버추얼박스(Virtualbox) 6.1.6 해상도(resolution) 설정 문제 (0) | 2020.04.18 |
| 우분투 등 특정 게스트 OS에서, 버추얼박스(VirtualBox) 6.1.4 VBoxClient 충돌 오류, 게스트 화면 크기 자동 조정 기능 미작동 오류, 클립보드 공유 기능 미작동 오류 (2) | 2020.03.19 |
| 버추얼박스 가상 머신 생성과 설정(OS 설치 실행 전까지) (2) | 2019.12.03 |