[관련 게시물]
2021.06.11 - [리눅스/Arch or Manjaro] - 만자로(Manjaro) 리눅스 설치 01 - ISO 파일 다운로드 및 무결성 검사
2021.06.13 - [리눅스/Arch or Manjaro] - 만자로(Manjaro) 리눅스 설치 02 (버추얼박스 가상머신에서 설치)
2021.06.15 - [리눅스/Arch or Manjaro] - 만자로(Manjaro) 리눅스 설치 03 (버추얼박스 게스트확장 설치)
2021.06.17 - [리눅스/Arch or Manjaro] - 만자로(Manjaro) 리눅스 저장소 미러(Repository Mirror) 설정
안녕하세요. 씨실과 날실입니다.
링크
지난 시간는 버추얼박스 가상머신에 만자로 리눅스를 설치하는 과정에 대해 알아보았습니다.
이제는 Guest OS로 만자로 리눅스가 깔린 가상머신의 시스템에 버추얼박스 게스트확장(VirtualBox GuestAdditions)을 설치해보도록 하겠습니다.
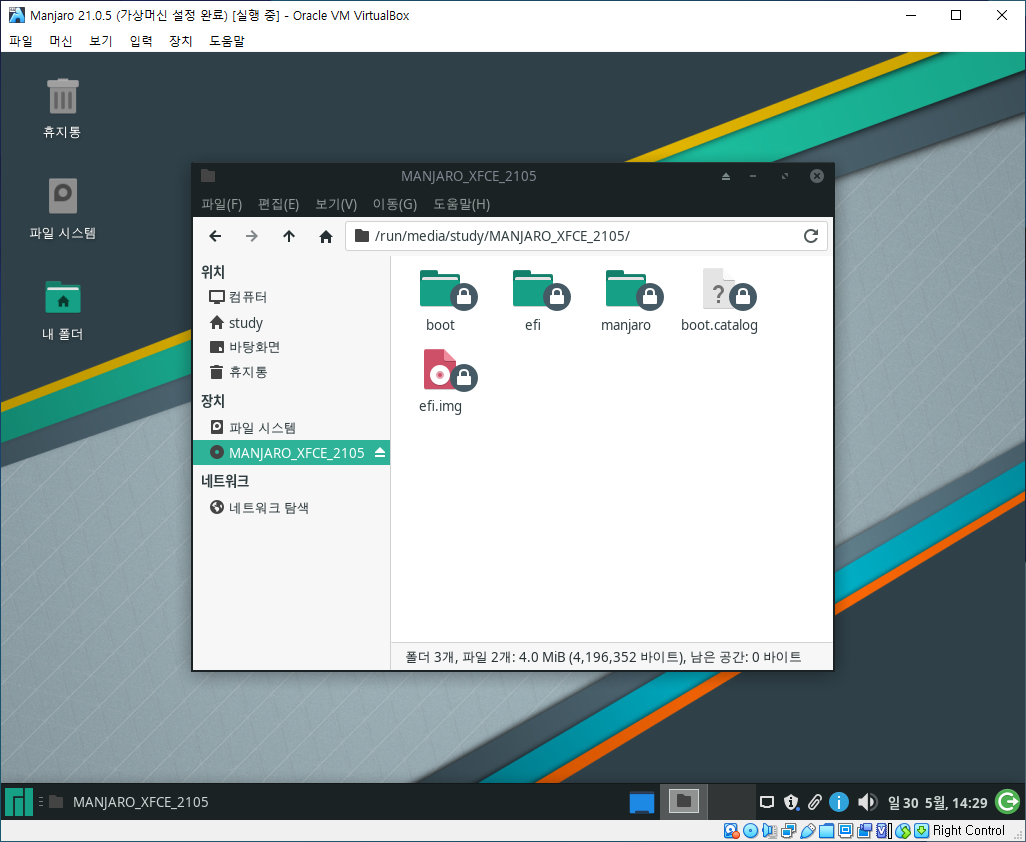
우분투 등 다른 OS의 경우 버추얼박스 가상머신에 OS를 설치하고 재부팅하면 설치에 사용된 해당 OS의 ISO 파일이 자동으로 언마운트되는 경우가 보통입니다.
그러나 버추얼박스 가상머신에 만자로 리눅스를 설치하고 재부팅을 하면 위 그림에서 보듯 만자로 리눅스를 설치하는데 사용한 ISO 파일이 여전히 자동 마운트되어 있는 것을 확인할 수 있습니다.
이 상태에서 게스트확장을 설치 시도를 하면 오류 안내창이 뜨면서 설치가 되지 않습니다.
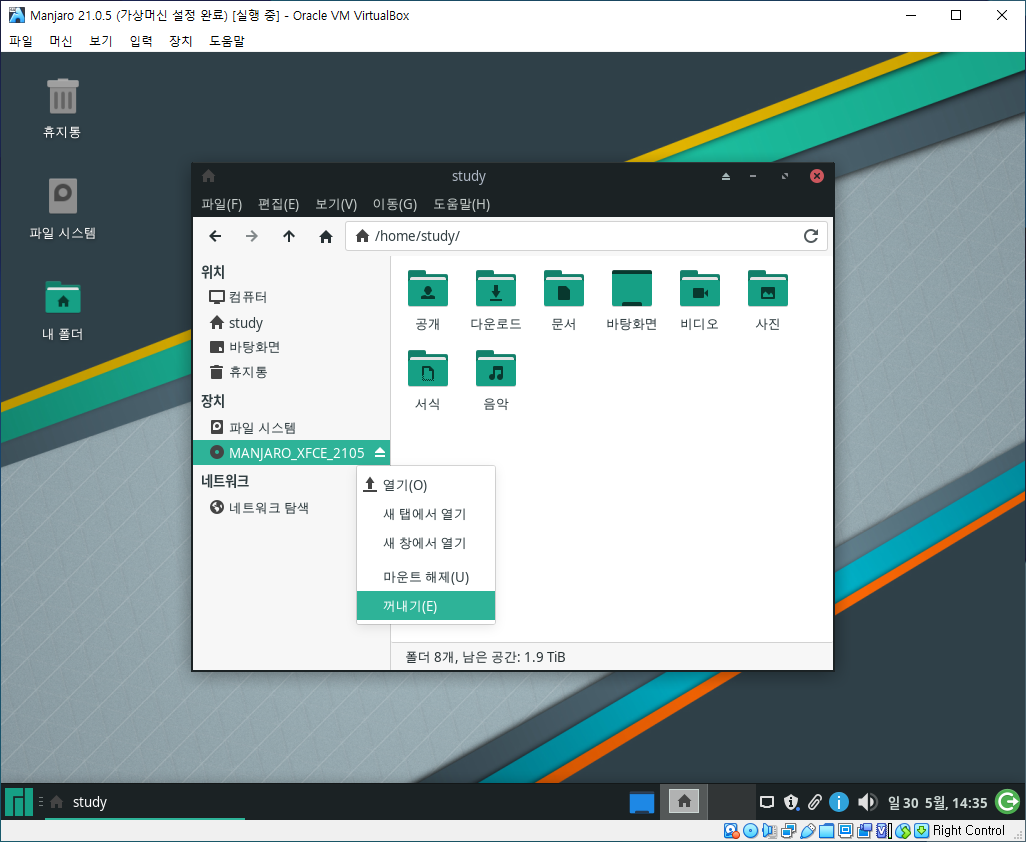
먼저 만자로 리눅스를 설치하는데 사용된 ISO 파일을 언마운트해주어야 합니다.
파일 시스템을 실행하면 좌측 장치 항목에 만자로 리눅스 ISO 항목이 등록되어 있을 겁니다. 해당 항목 위에 마우스 포인트를 올리고 마우스 오른쪽 버튼을 눌러줍니다. 그러면 위 그림처럼 사용 가능한 메뉴가 뜨는데 메뉴들 중 꺼내기 버튼을 눌러줍니다.
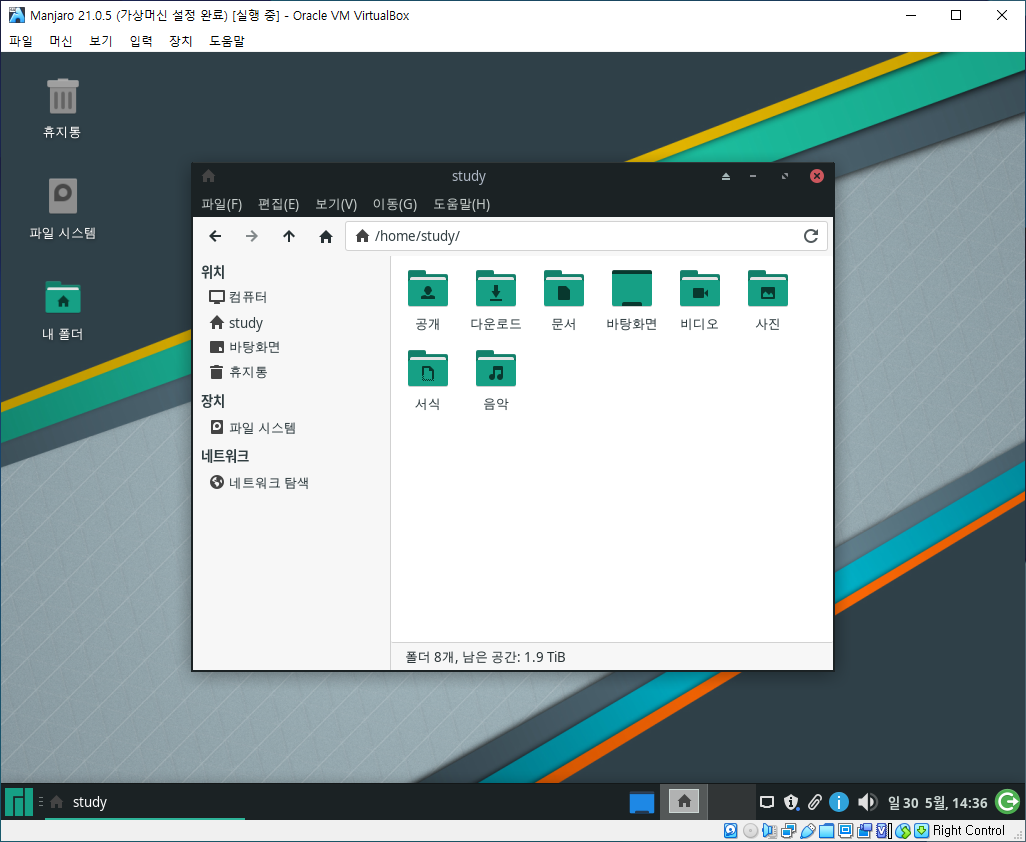
그러면 위 그림처럼 만자로 리눅스 ISO가 마운트 해제되고 항목에서 사라진 것을 확인할 수 있습니다.
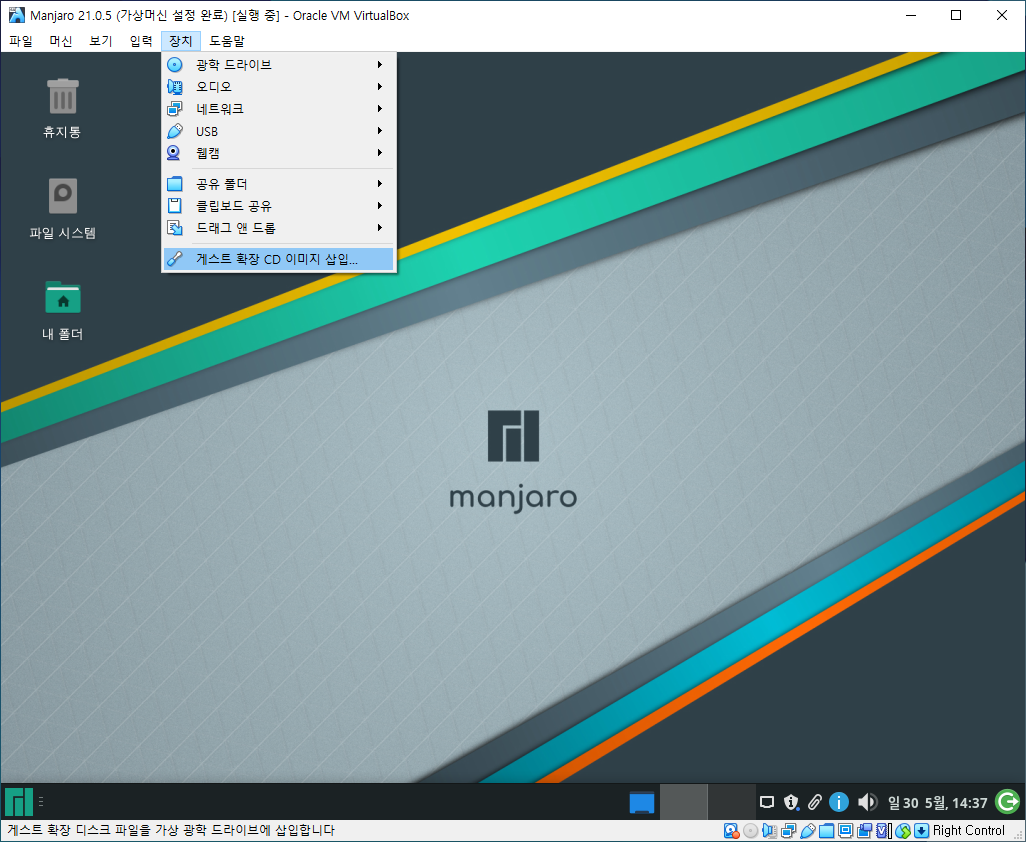
이제 위 그림처럼 버추얼 박스의 '장치 - 게스트 확장 CD 이미지 삽입' 메뉴를 클릭해줍니다.

그러면 위 그림처럼 버추어라박스의 게스트확장이 마운트됩니다.
/run/media/계정명/VBox_GAs_버전/
이때 마운트 경로는 위와 같습니다.
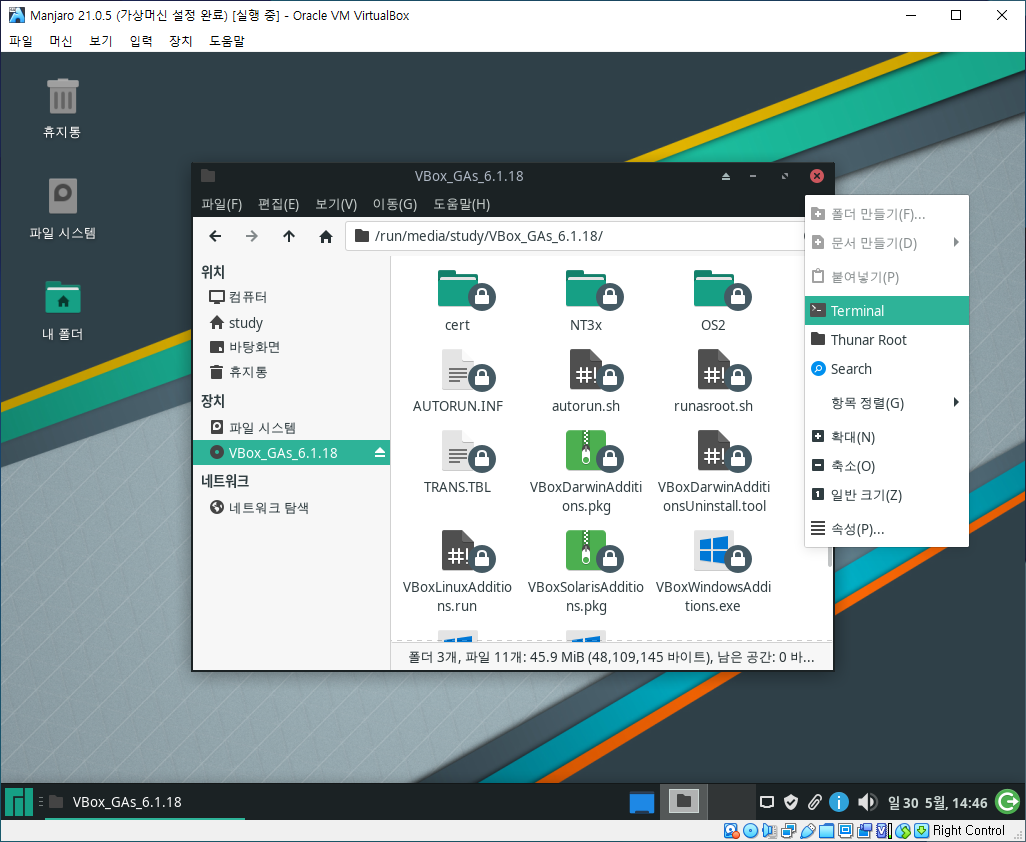
마우스 포인터를 파일 시스템 창의 게스트확장이 마운트된 디렉터리 표시 부분의 아무 여백에나 올리고 오른쪽 버튼을 눌러줍니다. 그러면 위 그림처럼 메뉴가 뜨는데 Terminal 메뉴를 클릭해줍니다.
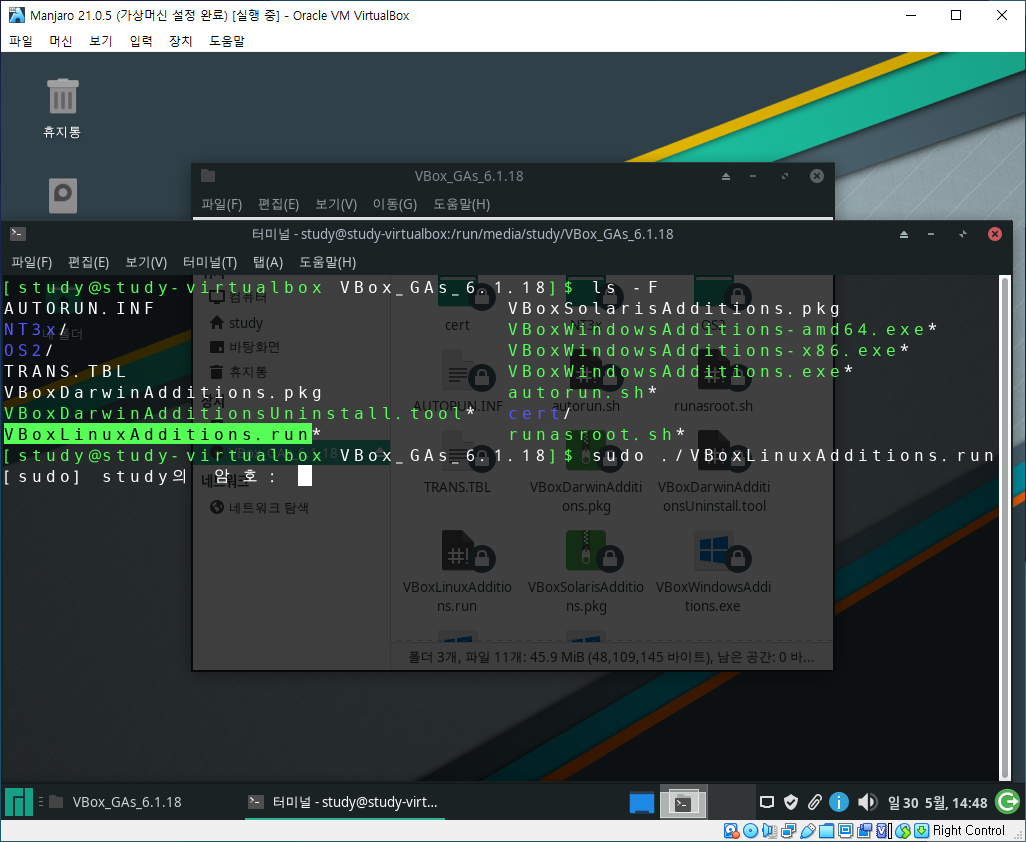
그러면 pwd 위치가 게스트확장 디렉터리인 터미널 창이 뜹니다.
ls -F 명령을 실행하면 위 그림처럼 해당 디렉터리의 내용물을 확인할 수 있습니다.
$ sudo ./VBoxLinuxAdditions.run
터미널에 위와 같은 명령을 실행해줍니다.

그러면 위 그림처럼 게스트확장 설치 과정이 출력되고 곧 정상적으로 게스트확장이 설치됩니다.
우분투나 CentOS 등 다른 OS의 경우 버추어라박스 게스트확장을 설치하기 위해서는 별도의 패키지를 사전 설치해야 하는 경우가 있는데 만자로 리눅스의 경우 적어도 21.0.5 버전의 세 종류 공식 데스크톱 환경 에디션에서는 따로 패키지를 설치할 필요 없이 바로 설치가 가능합니다.
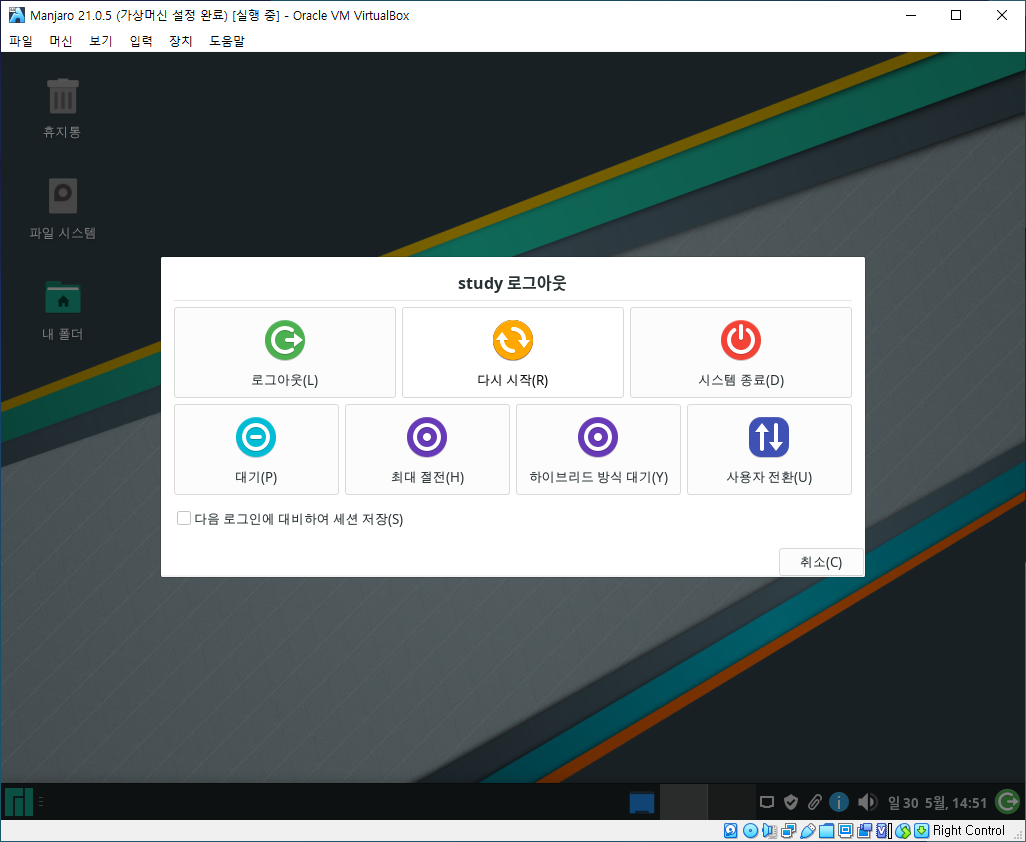
게스트 확장 설치 후 설치된 게스트확장을 정상적으로 이용하기 위해서는 시스템을 재부팅해야 합니다.
XFCE 데스크톱 환경에서 시스템을 재부팅하려면 바탕화면 우측 맨 하단의 전원 버튼을 눌러줍니다.
그러면 위 그림처럼 해당 계정의 로그아웃 메뉴 창이 뜨는데 다시 시작 버튼을 눌러줍니다.
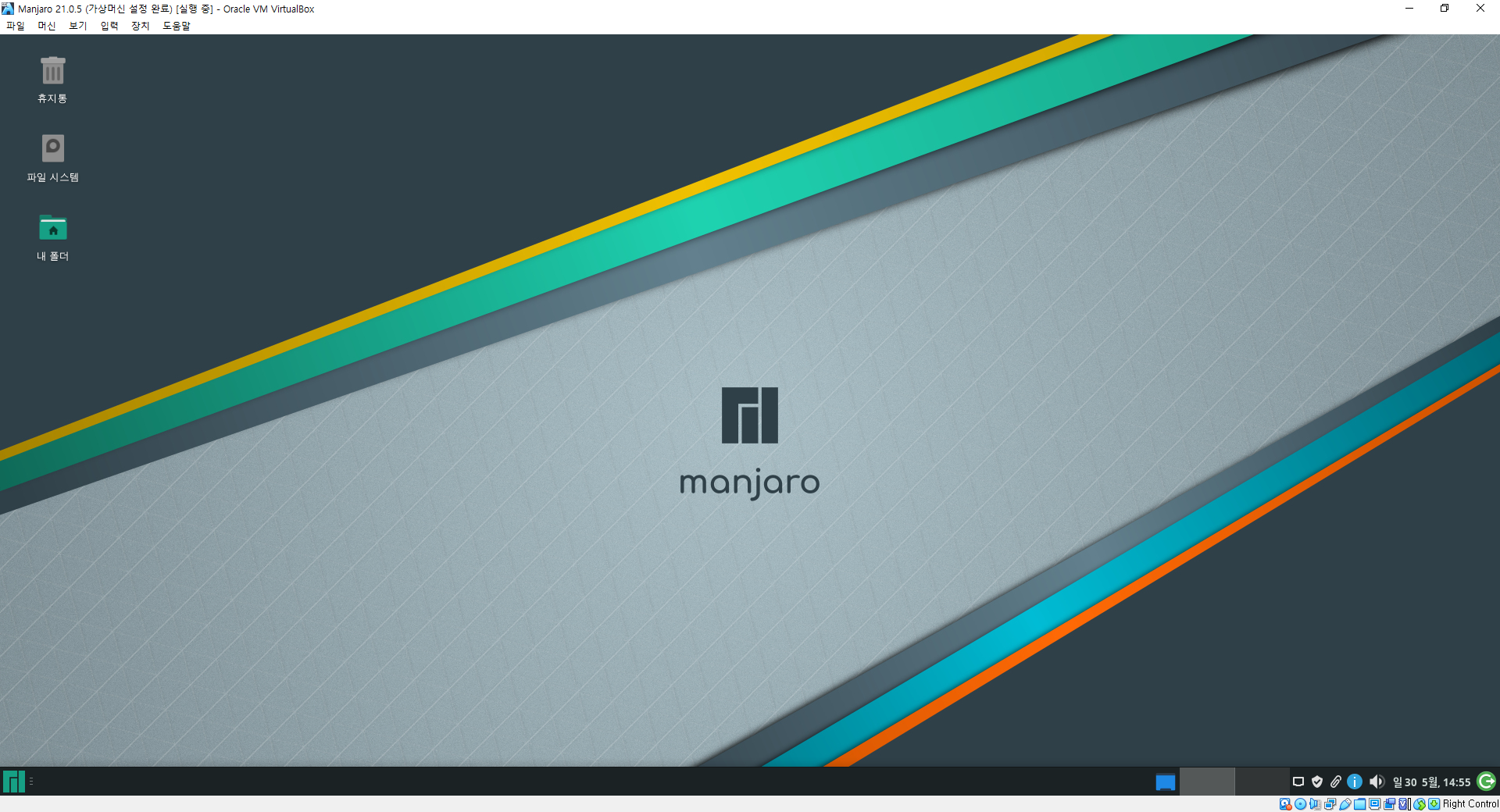
시스템을 재부팅하고 로그인하면 위 그림처럼 가상머신의 해상도 및 화면 비율이 현재 호스트 컴퓨터에 연결되어 있는 모니터의 지원 환경에 맞춰 자동 설정되는 것을 확인할 수 있습니다. 이렇게 되면 게스트확장이 정상적으로 설치된 것입니다.
따라서 게스트확장이 지원하는 여러 기능들 특히 공유 폴더, 마우스 통합(양반향 전환), 클립보드 양방향 이용, 드래그 앤 드롭 기능 등을 활용할 수 있게 됩니다.
공유 폴더
링크
공유 폴더 기능은 위 링크 문서에서 보듯 만자로 리눅스 설치를 위한 가상머신 설정 시 사전 설정을 햇으므로 바로 이용 가능할 것 같지만 실제로 공유 폴더에 접근 시도를 하면 실패하게 됩니다.
그 이유는 해당 폴더에 접근하기 위한 권한이 없기 때문입니다.
$ sudo chmod 0755 -R /media위 명령을 실행하여 공유 폴더 접근을 위한 퍼미션을 위와 같이 설정해줍니다.
위 명령은 특정 폴더에 대한 퍼미션을 설정하는 가장 간편한 방법입니다.
이외에 환경에 따라 여러 명령들을 사용할 수 있습니다.
퍼미션을 설정 후 다시 접근 시도를 하면 문제 없이 이용가능한 것을 확인할 수 있습니다.
이상의 공유 폴더 설정은 만자로 리눅스 21.0.5의 공식 DE 환경 에디션(XFCE)에서 확인한 것입니다.
만자로 리눅스의 버전이나 에디션 별로 위 퍼미션 설정외에 다른 설정을 추가로 수행해주어야 하는 경우가 있습니다.
이하는 퍼미션 설정 만으로 공유 폴더 기능을 사용할 수 없을 때 추가 설정 명령 예시입니다.
$ sudo gpasswd -a $USER vboxsf
마우스 통합
마우스 통합 설정 방법
가상머신 실행창에서
입력 - 마우스 통합 체크
클립보드 공유
클립보드 공유 설정 방법
가상머신 실행창에서
장치 - 클립보드 공유 - 양방향 체크
가상머신 설정 창에서
일반 - 고급 - 클립보드 공유 - 양방향 설정
드래그 앤 드롭
드래그앤 드롭 설정 방법
가상머신 실행창에서
장치 - 드래그 앤 드롭 - 양방향 체크
가상머신 설정 창에서
일반 - 고급 - 드래그 앤 드롭 - 양방향 설정
'리눅스 > Arch or Manjaro' 카테고리의 다른 글
| 아치 리눅스(Arch Linux) 설치 05 - 데스크톱 환경 설치 (0) | 2021.07.09 |
|---|---|
| 아치 리눅스(Arch Linux) 설치 04 - 사용자에 의한 Base 시스템 완전 수동 설치[UEFI/systemd-boot/Swap File] (2) | 2021.07.05 |
| 아치 리눅스(Arch Linux) 설치 03 - 사용자에 의한 Base 시스템 완전 수동 설치[UEFI/GRUB2/Swap Partition] (0) | 2021.06.30 |
| 아치 리눅스(Arch Linux) 설치 02 - archinstall 인스톨러를 통한 설치 (0) | 2021.06.24 |
| 아치 리눅스(Arch Linux) 설치 01 - Arch Linux에 대한 소개 및 ISO 파일 다운로드 (0) | 2021.06.22 |
| 만자로(Manjaro) 리눅스 저장소 미러(Repository Mirror) 설정 (0) | 2021.06.17 |
| 만자로(Manjaro) 리눅스 설치 02 (버추얼박스 가상머신에서 설치) (0) | 2021.06.13 |
| 만자로(Manjaro) 리눅스 설치 01 - ISO 파일 다운로드 및 무결성 검사 (0) | 2021.06.11 |