[관련 게시물]
2021.06.11 - [리눅스/Arch or Manjaro] - 만자로(Manjaro) 리눅스 설치 01 - ISO 파일 다운로드 및 무결성 검사
2021.06.13 - [리눅스/Arch or Manjaro] - 만자로(Manjaro) 리눅스 설치 02 (버추얼박스 가상머신에서 설치)
2021.06.15 - [리눅스/Arch or Manjaro] - 만자로(Manjaro) 리눅스 설치 03 (버추얼박스 게스트확장 설치)
2021.06.17 - [리눅스/Arch or Manjaro] - 만자로(Manjaro) 리눅스 저장소 미러(Repository Mirror) 설정
만자로 리눅스 설치 관련 연재글이 올라올 때의 마나자로 리눅스 공식 사이트에 배포 중인 공식 에디션 최신 버전은 21.0.5입니다. 그러나 디스트로워치에서는 2021년 6월 11일 현재 21..6버전이 올라가 있습니다.
저는 공식 사이트를 기준으로 설명하겠습니다.
조만간 공식사이트도 21.0.6으로 업데이트될 것입니다. 21.0.6도 이 글과 동일한 과정을 거쳐 진행하시면 됩니다.
안녕하세요. 씨실과 날실입니다.
지난 시간에는 만자로 리눅스의 ISO 파일을 다운받고 다운받은 파일의 해시값과 GPG 서명키를 확인하여 해당 파일의 무결성을 확인하는 과정에 대해 알아보았습니다;
이제는 이렇게 다운받은 파일을 가지고 시스템에 만자로 리눅스를 설치하는 방법에 대해 알아보도록 하겠습니다.
실제 시스템(Real Machine)에 만자로 리눅스를 주 OS로 설치하고자 하는 경우 다운받은 ISO 파일을 원본으로 삼아 부팅 가능한 USB 메모리 저장 장치를 만드는 것이 가장 일반적입니다. 근래는 거의 쓰이지 않지만 ISO 파일을 가지고 부팅 CD를 굽는 경우도 종종 있습니다.
부팅 디스크 만들기
2020.04.24 - [리눅스/공통] - Rufus로 부팅 가능한 USB 디스크 만들기 - 예시 : 우분투(Ubuntu) 20.04
2020.04.25 - [기타] - USB 부팅 디스크로 컴퓨터 부팅하기
일반적으로 위 링크의 방법으로 부팅 디스크를 만들어 깡통 PC를 부팅시킨 다음 OS 설치 작업을 진행하지만 본 글에서는 기존 OS 설치 연재와 마찬가지로 보다 원활한 연재를 위해 버추얼박스 가상머신을 이용한 만자로 리눅스 설치 과정을 연재하도록 하겠습니다.
버추얼박스 가상머신 생성 및 설정
버추얼박스를 실행하여 머신 - 새로 만들기 메뉴를 클릭해줍니다.
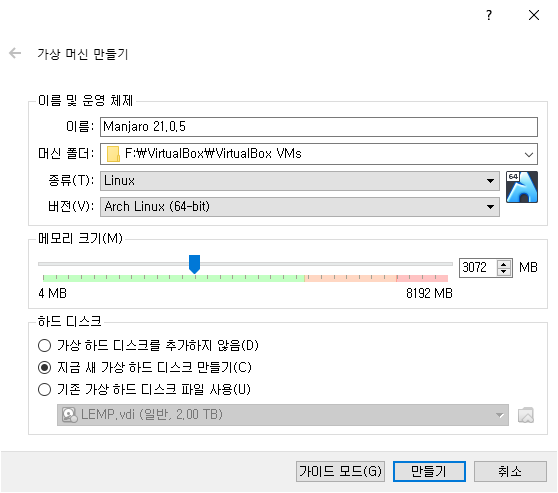
그러면 위 그림과 같이 가상 머신 만들기 창이 뜨게 됩니다.
참고로 위 그림은 전문가 모드 상태입니다. 가이드 모드도 있는데 해당 모드는 각 진행 과정을 세분화한 것에 불과하므로 전문가 모드가 이용하시기에 더 편하실 겁니다.
이름 및 운영 체제 섹션은 가상 머신의 이름, 가상 머신이 위치할 폴더, 운영체제의 종류, 버전을 지정해주시면 됩니다.
참고로 가상 머신의 이름에 Manjaro(정확히는 man자만 입력되어도)가 사용되면 운영체제 종류가 맨드리바로 자동 설정되는데 그 이유눈 운영체제 이름의 첫 3글자가 man으로 같기 때문입니다.
만자로는 아치 계열의 리눅스이므로 Arch Linux로 변경해줍니다.
메모리는 충분히 크게 설정해줍니다. 최소 2048MB 이상으로 잡아주시는 것이 좋습니다. 물론 최소 사양이 그렇다는 것이고 호스트 컴퓨터와 가상머신 간 적절한 성능 비율을 감안하여 가능한 한 크게 잡아주시는 것이 좋습니다.
하드 디스크 섹션에서는 '지금 새 가상 하드 디스크 만들기(C)'를 선택(기본값)하고 모든 설정을 마친 후 만들기 벝느을 눌러줍니다.

가상머신의 가상 하드 디스크 파일의 위치와 가상 하드 디스크의 가상 용량, 가상 하드 디스크 파일의 포맷, 가상 하드 디스크 파일 용량의 가변 여부를 설정하는 화면입니다.
파일 위치는 가상 머신이 속한 머신 그룹과 가상 머신의 이름에 따라 자동으로 설정됩니다. 물론 그룹과 가상머신 이름과는 별개로 위치와 이름을 다르게 지정할 수 있습니다.
파일 크기는 가상 하드 디스크에 부여할 가상 용량을 의미합니다. GUI의 버추얼박스 가상 하드 디스크 생성 창 화면에서는 최대 2TB까지만 설정 가능합니다.
그러나 CMD나 터미널 같은 CLI 환경에서는 그 제한이 풀려 2TB 이상으로 가상 용량을 설정할 수 있습니다.
버추얼박스 가상하드 디스크 가상 용량 설정
2018.10.11 - [서버 운영/버추얼박스(VirtualBox)] - 버추얼박스(VirtualBox) 2TB(테라바이트) 초과 하드디스크 확장 및 생성
버추얼박스는 하드 디스크 파일 포맷 종류는 6개입니다. 그러나 일반적으로 주로 쓰이는 것은 굵은 글자로 표시되는 상위 3가지 입니다. 참고로 하단의 두 포맷은 주로 리눅스에서 사용되는 머신 에뮬레이터이자 가상화 프로그램 QEMU에서 사용되는 형식입니다.
물리적 하드 드라이브에 저장 섹션의 기능은 가상 하드 디스크 파일의 실제 용량 형태를 어떻게 설정할 것인가에 대한 설정입니다.
동적할당은 실제로 사용한 만큼만을 실제 파일 크기로 사용하는 가변적인 형태로 설정하는 것입니다. 그러나 주의할 점은 파일 용량 변화형태는 늘어나기만 할 뿐 줄지는 않는 비가역적이고 확장 일변도의 흐름을 지닙니다.
만약 늘어난 가상하드 디스크 파일을 실제 사용한 만큼으로 줄이고자 하려면 특별한 작업을 수행해주어야 합니다.
자세한 방법은 위 링크를 참고하시기 바랍니다.
고정크기는 가상 하드 디스크에 부여한 가상 용량만큼 가상 하드 디스크 파일의 실제 용량으로 사용하는 것입니다. 디스크 사용 효율은 떨어지지만 가상머신의 속도는 빨라지는 이점이 있습니다.
설정을 마치고 만들기 버튼을 눌러줍니다. 그러면 가상 하드 디스크가 등록, 연계된 가상머신이 생성됩니다.
이제 해당 가상 머신의 기본 설정을 해주어야 합니다.
이하의 가상 머신 설정은 가장 필수적인 설정에 대해서만을 적은 것입니다.
일반 항목부터 사용자 인터페이스 항목까지 모두 개별적으로 설정하여 최적화 작업을 수행하시는 것이 좋습니다.
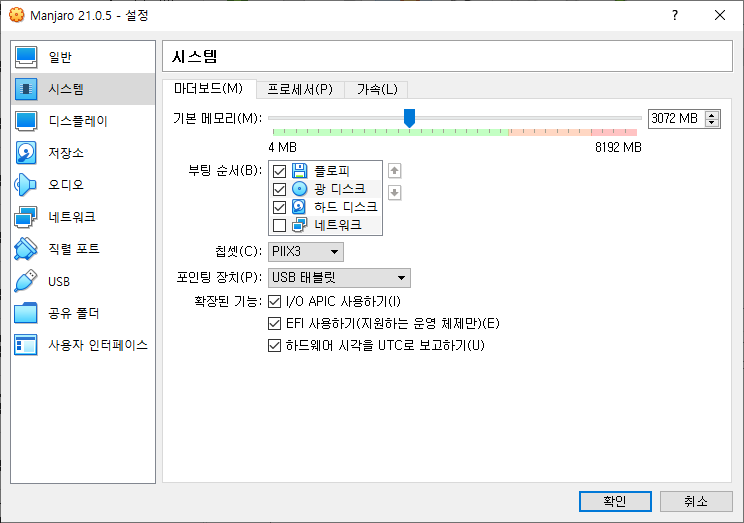
시스템 섹션의 마더보드 탭에서 확장된 기능 항목 중 'EFI 사용하기(지원하는 운영체제만)(E)' 항목만 기본적으로 선택되어 있지 않습니다. 해당 항목도 추가로 체크해줍니다.
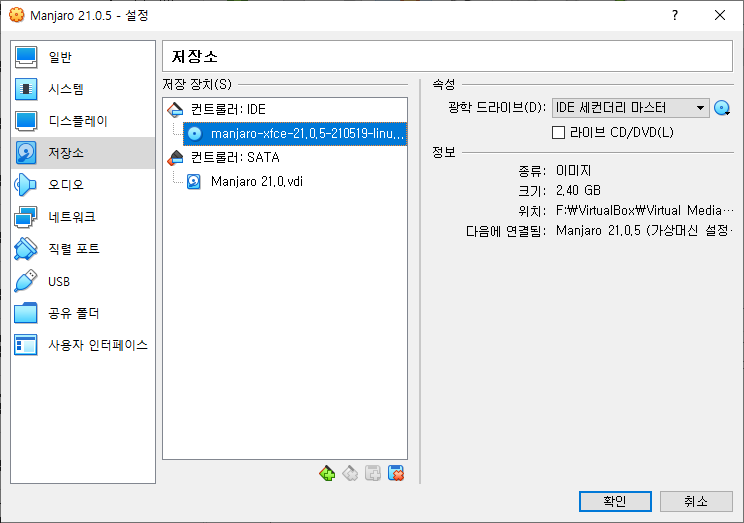
저장소 섹션의 저장장치 항목에 아까 내려받은 만자로 리눅스의 ISO 파일을 등록해줍니다.
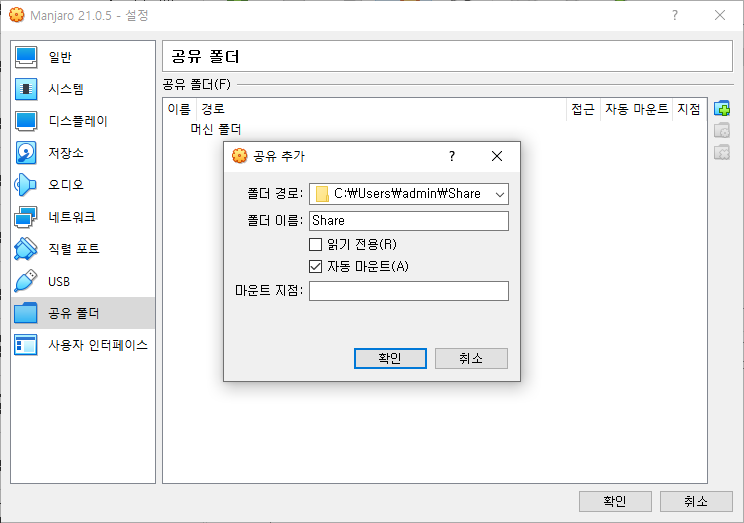
공유폴더 기능을 사용하고자할 경우 위 그림처럼 설정해줍니다.
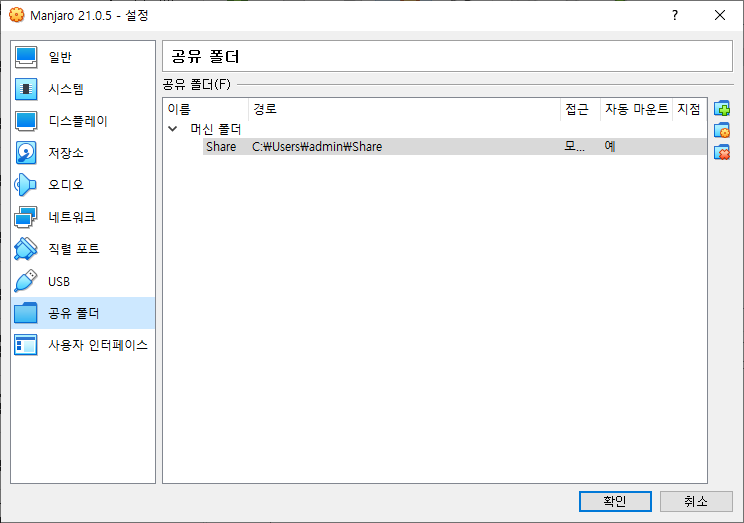
공유폴더 설정을 하면 위 그림처럼 표시가 됩니다.
그외에 위에선 언급하지 않은 가상머신 설정의 각 섹션별 설정들도 마무리하고 확인 버튼을 눌러줍니다.
이것으로 만자로 리눅스를 설치하기 위한 가상머신 생성 및 설정 작업은 끝났습니다.
이제 본격적인 만자로 리눅스 설치 작업으로 넘어가도록 하겠습니다.
앞서 만든 만자로 부팅 디스크로 시스템을 부팅하거나 앞서 만든 가상머신을 구동하여 게스트 시스템을 부팅해줍니다.
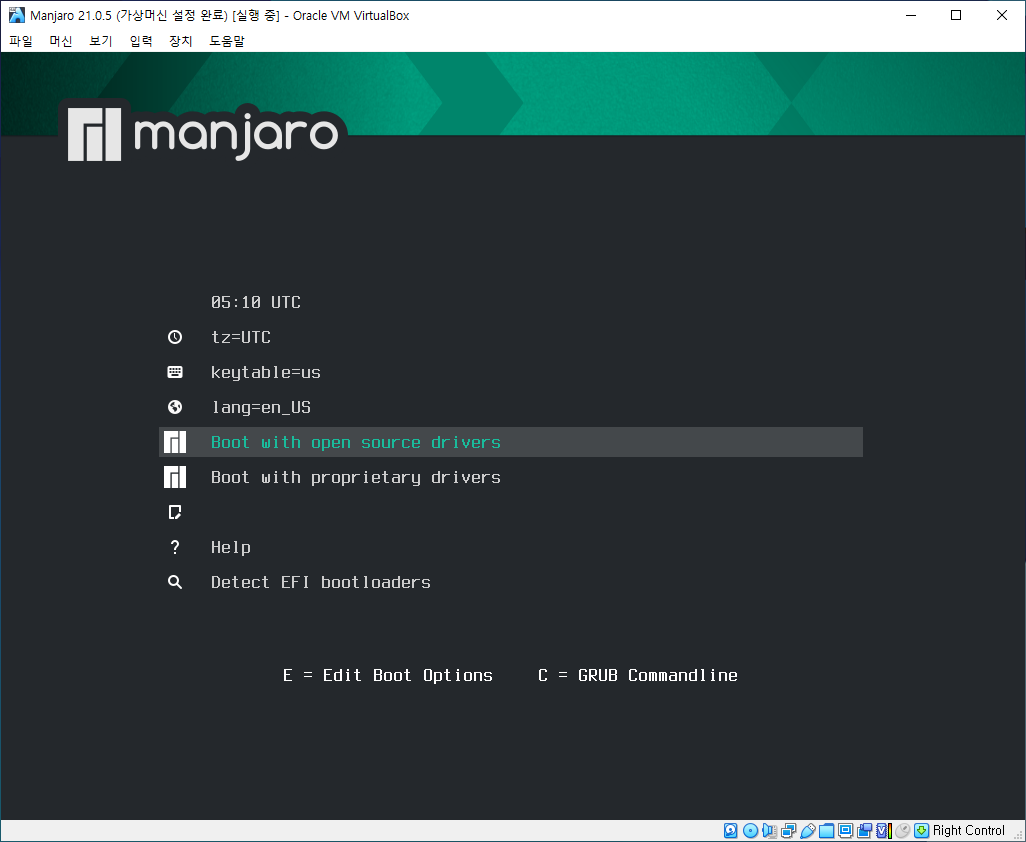
부팅하면 가장 먼저 위 그림과 같은 화면이 나타납니다.
만자로 인스톨 초기 화면 메뉴 기능
tz는 Timezone의 약자로 시간대를 의미합니다.
인스톨 과정 중 사용할 기본 시간대로 UTC가 자동 지정되어 있습니다.
keytable은 키보드의 자판 배열을 의미합니다.
인스톨 과정 중 사용할 기본 배열로 영자 배열이 자동 지정되어 있습니다.
lang은 language의 약자로 사용할 언어를 의미합니다.
인스톨 과정 중 사용할 기본 언어로 미국 영어가 자동 지정되어 있습니다.
Boot with open source drivers는 오픈소스 드라이버와 함께 부팅한다는 의미입니다.
만약 사용하는 그래픽 카드가 Nvidia 그래픽 카드가 아니거나 가상머신에서 설치하는 경우 이 메뉴를 이용합니다.
Boot with proprietary drivers는 독점 드라이버와 함께 부팅한다는 의미입니다.
만약 사용하는 그래픽 카드가 Nvidia 그래픽 카드라면 이 메뉴를 이용합니다.
Help
만자로 설치에 필요한 도움말을 얻을 때 쓰는 메뉴입니다.
Detect EFI bootloaders
시스템 내 EFI 부트로더를 검색하고 이용할 때 사용하는 메뉴입니다.
일반적으로 깡통 PC에 만자로 리눅스를 처음 설치할 때는 필요하지 않습니다.
E = Edit Boot Options
부팅 과정을 사용자 입맛대로 조정하는 메뉴입니다.
초보자라면 건드리지 마시기 바랍니다.
C = GRUB Commandline
GRUB 명령줄 화면을 사용할 때 쓰는 메뉴입니다.
이 역시 초보자라면 건드리지 마시기 바랍니다.
위 화면에서 굳이 설정을 바꿀 필요는 없습니다. 단지 시스템이 사용하는 그래픽 카드의 종류에 따라 부트 메뉴를 선택하여 실행해주시면 됩니다.
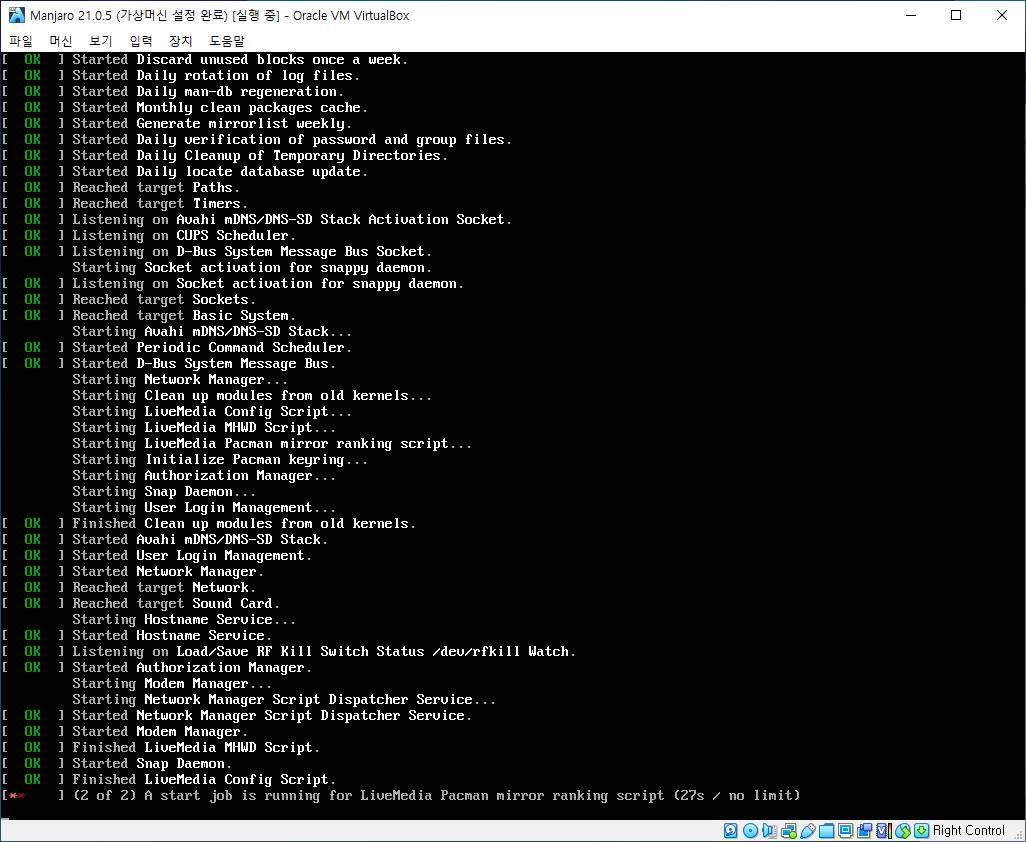
부팅 진행 화면입니다.
생각보다 많은 작업들이 이루어지는 것을 확인할 수 있습니다.
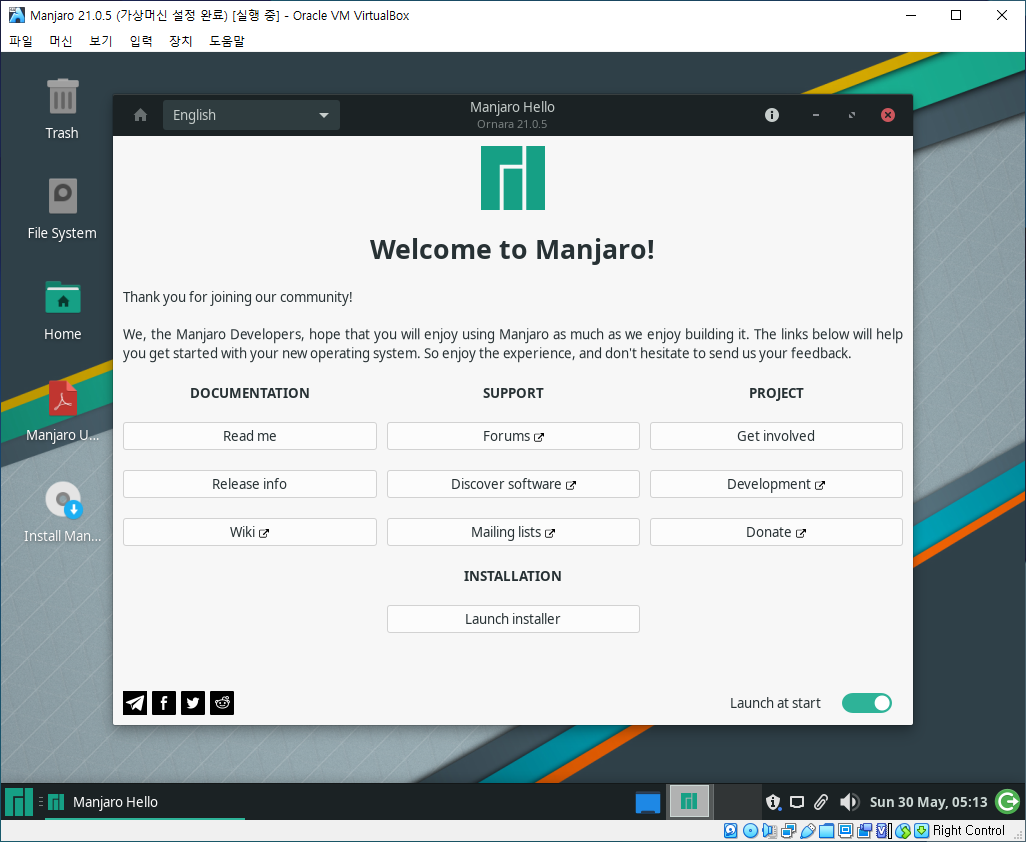
만자로 리눅스로 부팅한 직후 화면입니다. 맨 처음 부팅되었을 땐 위 그림처럼 Manjaro Hello라는 이름의 환영 및 안내창이 뜹니다. 이 안내 창의 좌상단 드롭다운 메뉴를 통해 언어를 English에서 한국어로 바꿀 수 있습니다.
이 상태에서 만자로 리눅스를 체험할 수도 있고, 주 부트 하드 디스크(HDD) 또는 주 부트 SSD에 만자로 리눅스를 시스템의 OS로 설치하는 작업을 진행할 수 있습니다.
만자로 리눅스를 시스템에 설치하려면 바탕화면의 Install Manjaro 아이콘을 더블 클릭하거나, Manjaro Hello 창에서 Launch installer 버튼을 눌러줍니다.

만자로 리눅스의 설치 관리자가 실행되면서 인스톨 과정을 거치게 됩니다.
네트워크를 통해 시스템이 위치한 곳을 자동으로 감지해 만자로 리눅스가 사용할 언어를 자동으로 선택됩니다.
대부분 굳이 따로 언어를 바꿀 필요는 없겠지만 사용자가 개발자인 경우 자신의 주된 업무의 수월한 환경 구성을 위해 시스템 OS 언어를 영어로 바꾸는 경우가 있습니다.
혹여 사용자가 해외에 거주하여 언어가 해당 국가 언어로 자동 감지되어 다시 언어를 바꿀 필요가 있는 경우 언어를 바꿔주시면 됩니다.
설정 후 다음 버튼을 눌러줍니다.

네트워크를 통해 사용자가 위치한 곳을 감지해 지역과 시간대, 시스템 언어, 숫자와 날짜 로케일 등이 자동으로 설정됩니다. 이 역시 사용자가 원하시는대로 바꿀 수 있습니다.
설정 후 다음 버튼을 눌러줍니다.
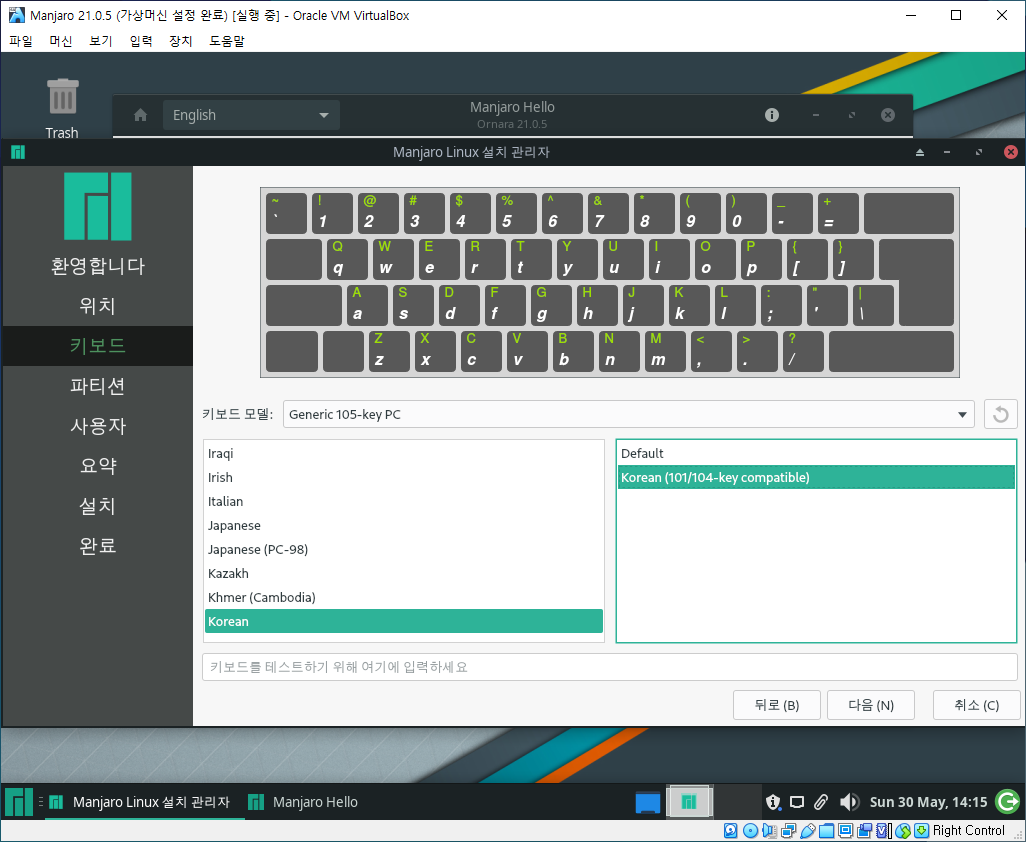
사용할 키보드 모델과 자판 배열 설정입니다.
원하시는대로 사용하시는 키보드 모델과 자판 배열을 선택하고 다음 버튼을 눌러줍니다.
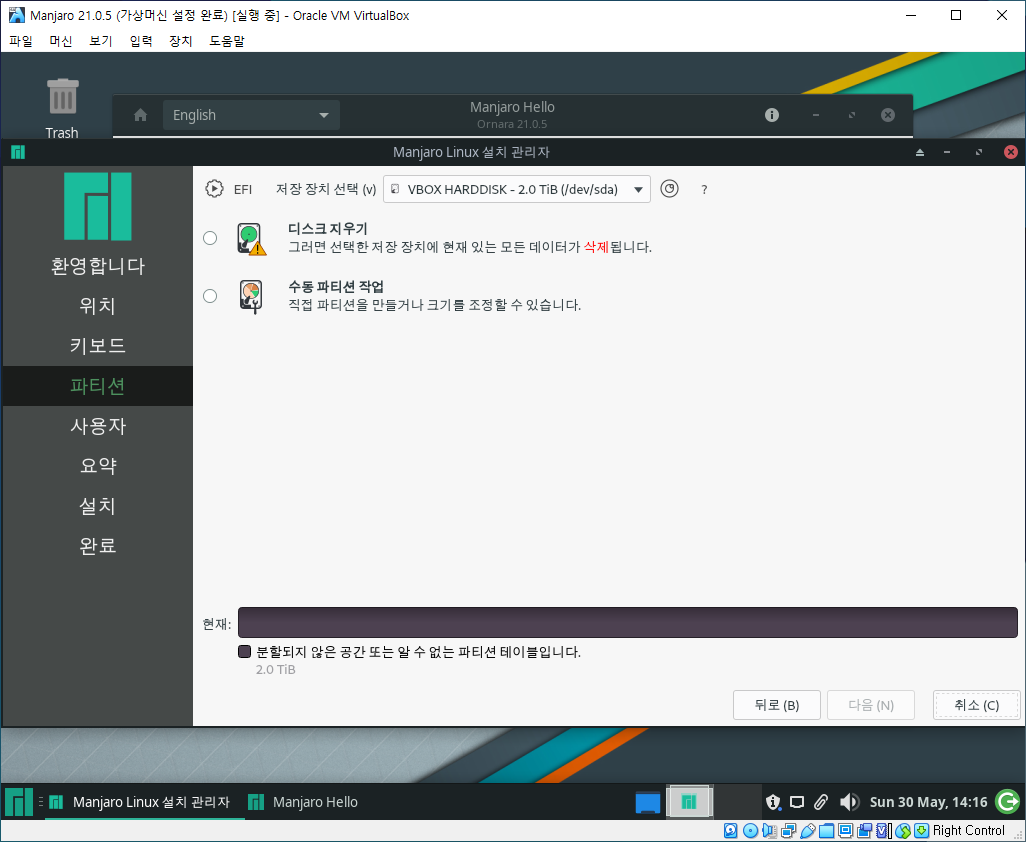
위 그림은 파티션 설정 화면입니다.
만자로를 설치할 저장장치와 디스크 파티션을 설정할 수 있습니다.
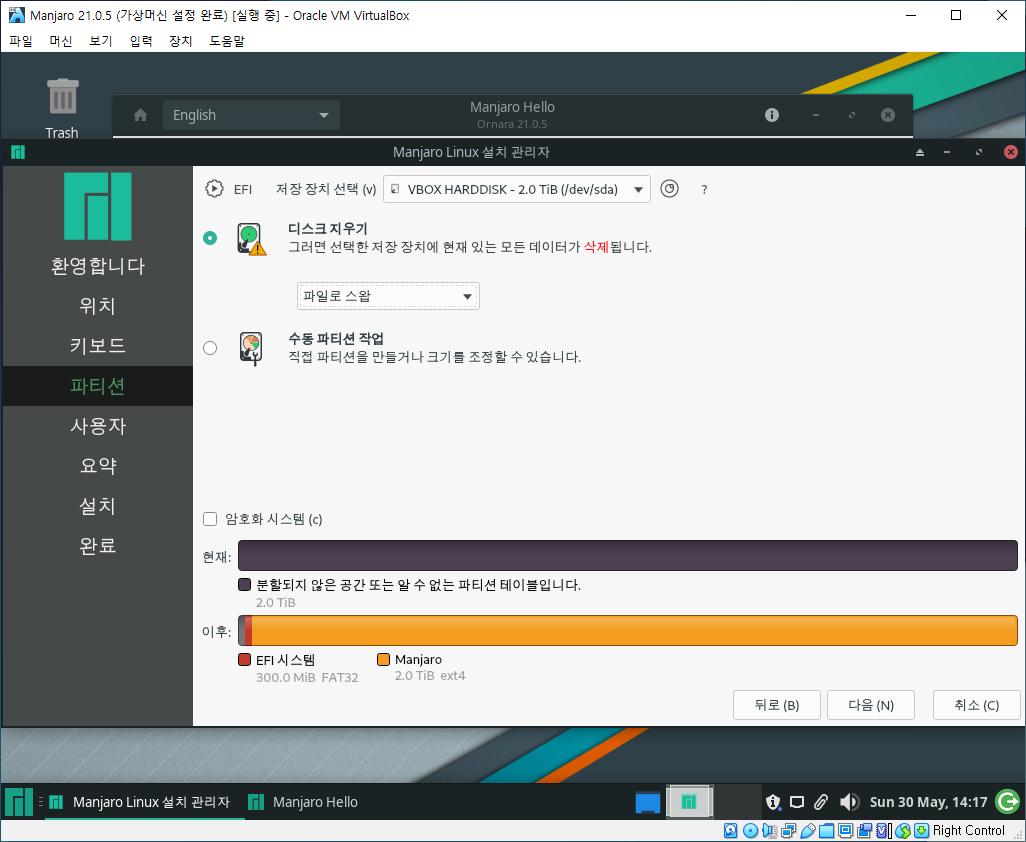
리눅스를 어느 정도 다루시는 분들은 수동 파티션작업을 선택, 파티션 구성 작업을 진행하시면 됩니다.
그러나 초보자이신 경우 위 그림과 같이 디스크 지우기를 선택하고 그 아래 스왑 관련 드롭다운 메뉴에서 파일로 스왑을 선택하시는 것을 권장합니다.
시스템을 암호화하고자 하시는 경우 암호화 시스템 항목을 체크해주시면 됩니다.
설정을 마치고 다음 버튼을 눌러줍니다.
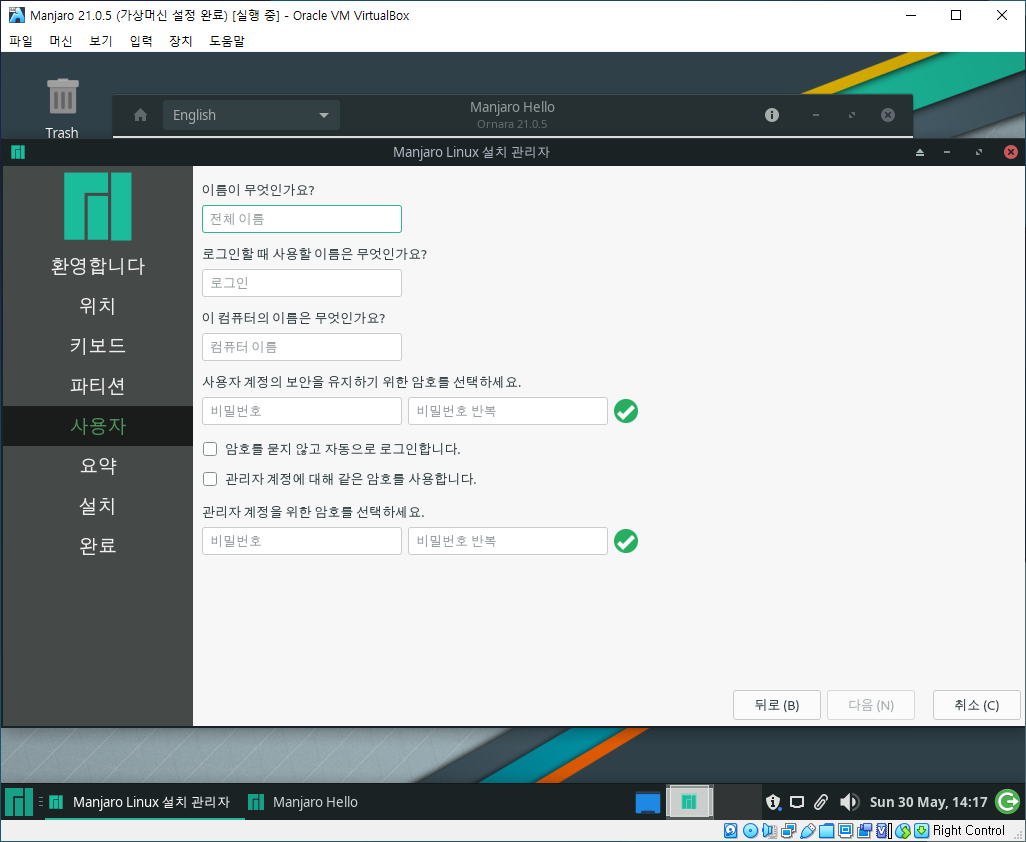
만자로 리눅스 사용자 계정 설정 화면입니다.

여기서는 편의를 위해 '관리자 계정에 대해 같은 암호를 사용합니다.'를 체크했습니다만 보안을 위해 '암호를 묻지 않고 자동으로 로그인합니다.'와 '관리자 계정에 대해 같은 암호를 사용합니다.' 항목 모두 체크 해제해주는 것이 좋습니다.
암호 설정 자체도 영문자와 숫자 특수문자를 혼합하여 10자 이상으로 설정하시는 것을 권장합니다.
설멍을 다 마치고 다음 버튼을 눌러줍니다.
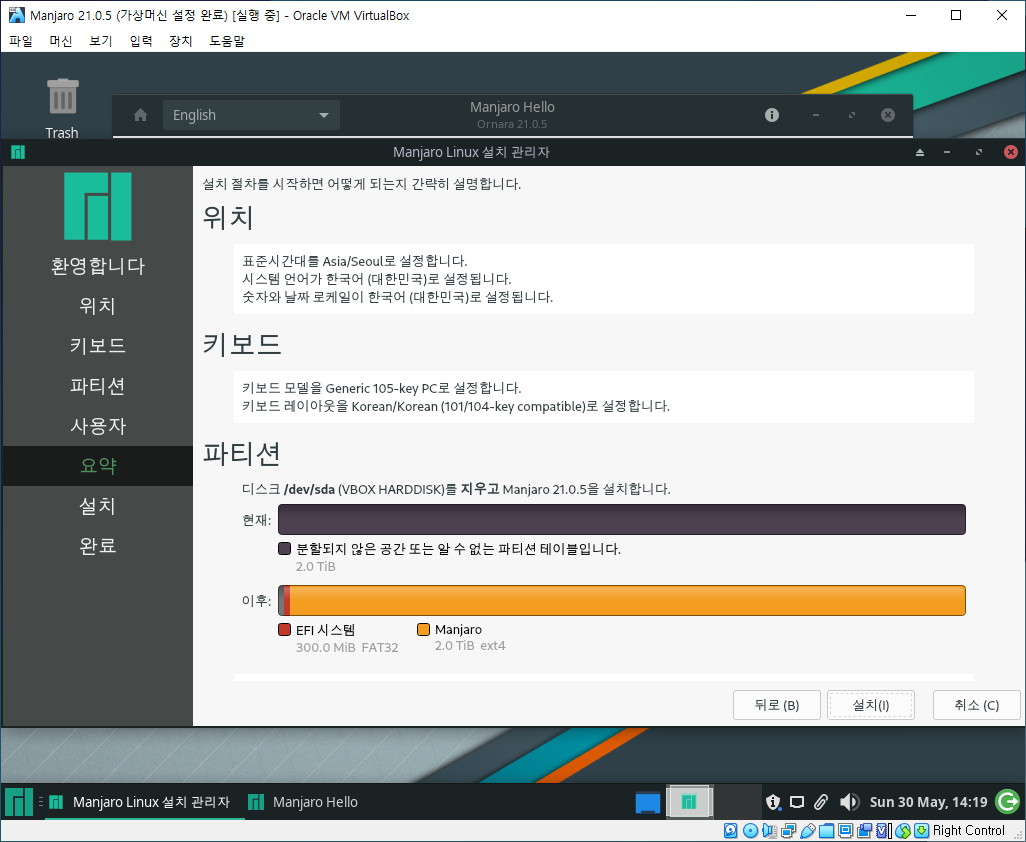
지금까지 설정한 만자로 리눅스 설치 설정값들을 요약해 다시 한번 보여줍니다.
잘못 설정한 부분이 있는 지 확인하셔서 만약 잘못 설정한 부분이 있다면 뒤로 버튼을 눌러 해당 부분을 재설정하시고 돌아오시기 바랍니다.
설정 내용에 문제가 없다면 설치 버튼을 눌러줍니다. 그럼 설정한 내용을 바탕으로 자동으로 설치 작업이 진행됩니다.
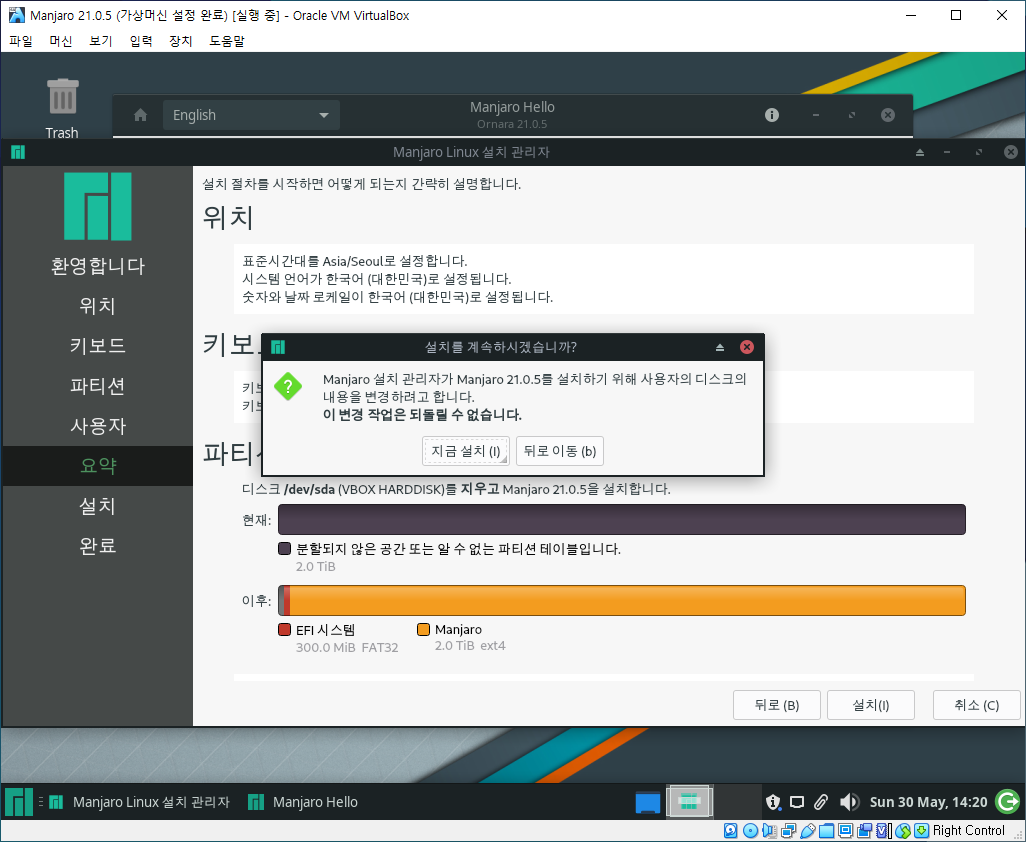
설치를 진행하기 전에 정말 진행할 것인지 다시 한번 묻는 창이 뜹니다.
본격적으로 만자로 리눅스 설치 작업을 진행하게 되면 디스크의 기존 내용이 모두 삭제되고 새로운 내용으로 채워지기 때문입니다. 그리고 이러한 작업은 한번 시작되면 더이상 되돌릴 수 없습니다. 따라서 디스크 내 기존 내용이 더 이상 필요 없는 것이 맞는지 확인하는 절차입니다.
디스크에 존재하는 기존 자료들을 모두 다른 곳에 백업하고 더 이상 필요 없는 것이 분명하면 지금 설치 버튼을 눌러 만자로 리눅스 설치 작업을 진행합니다.
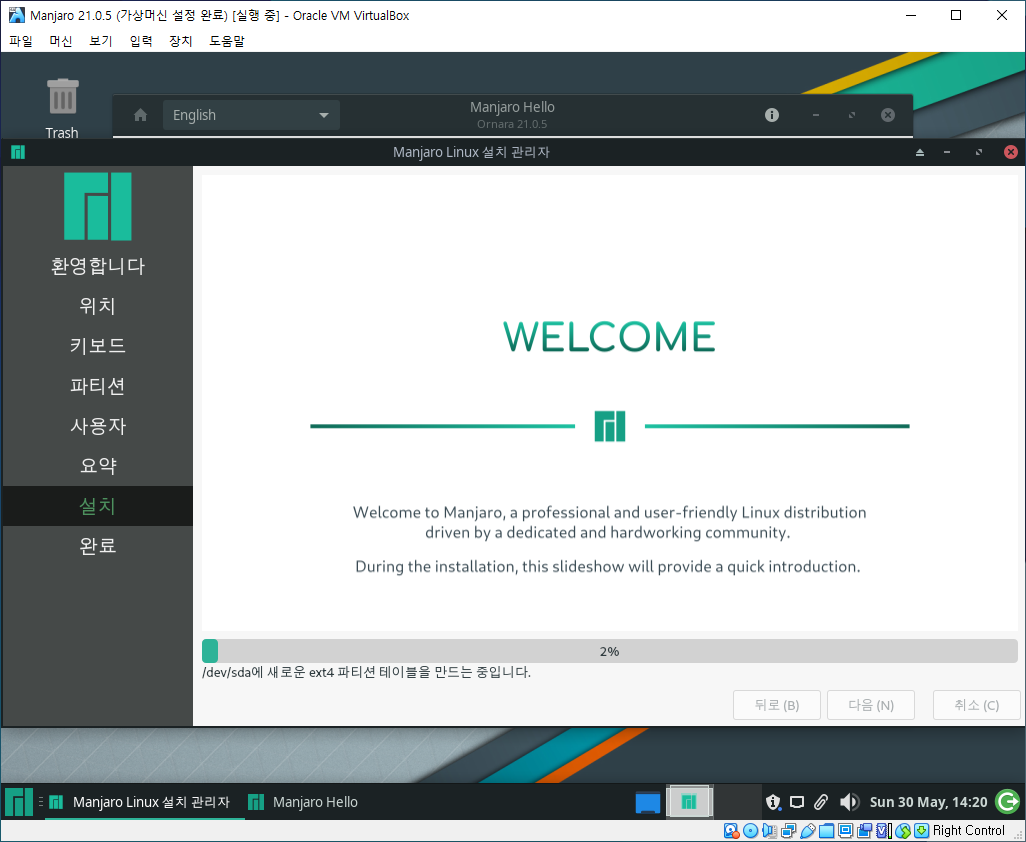
만자로 리눅스 설치 작업을 시작하면 바로 위 그림과 같이 파티션 테이블을 생성하고 이후에 필요한 패키지들을 설치합니다.
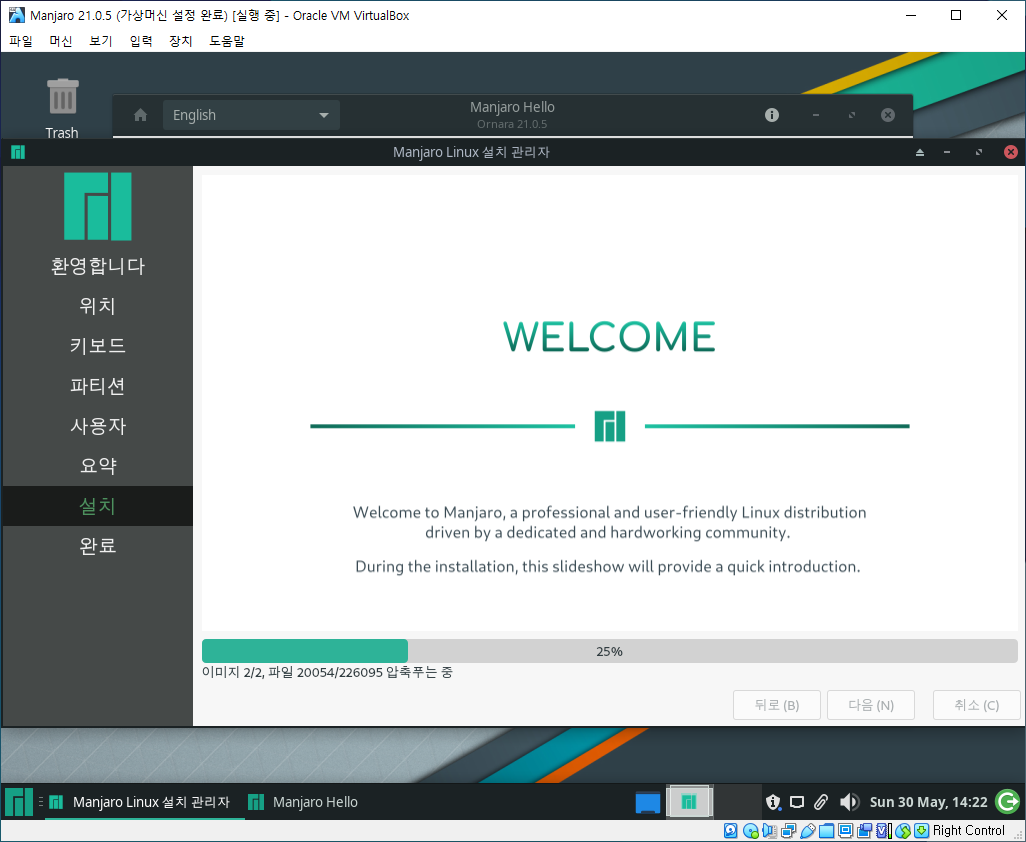
위 그림과 같이 만자로 리눅스 설치 진행률과 해당 작업 과정 정보가 표시됩니다.

설치가 완료되면 위 그림과 같이 완료 안내 문구가 표시됩니다.
지금 재시작 항목을 체크하고 안료 버튼을 눌러줍니다. 그러면 시스템이 새로 설치된 만자로 리눅스로 시스템이 부팅됩니다.
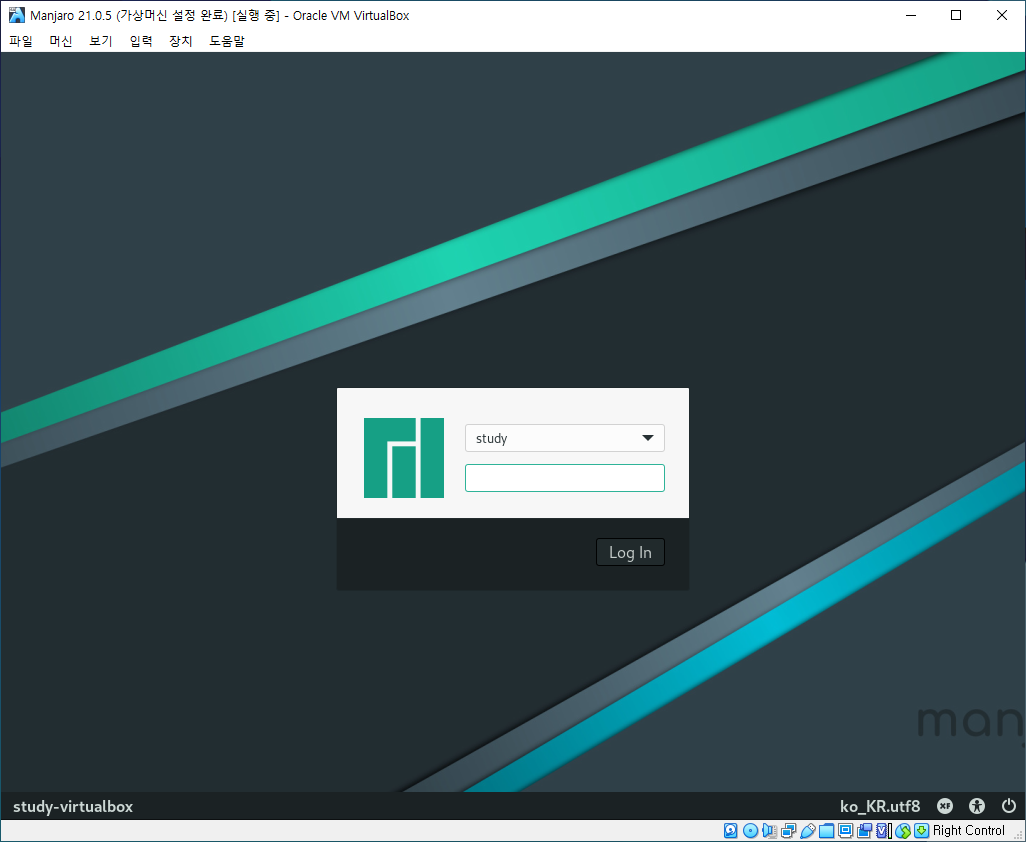
부팅이 완료되면 위 ㅍ그림과 같이 로그인 화면이 표시됩니다.
선택되어 있는 아이디의 로그인 암호를 입력하고 Log In 버튼을 눌러줍니다.

그러면 위 그림과 같이 시스템 초기 하면이 표시됩니다.
만자로 리눅스 설치 후 첫 부팅 초기화면에는 위 그림과 같이 Manjaro Hello라는 이름의 환영 인사 및 안내 창이 뜹니다.
이 안내창의 언어 기본값은 영어지만 한국어로 바꿀 수 있습니다.
이 창을 통해 만자로 리눅스 사용자에게 유용한 도움말 및 도구를 이용할 수 있습니다.
추후 다음 번 시스템 부팅 시 이 창을 더 이상 자동으로 띄우지 않으려면 창 우하단의 Launch at start 항목을 비활성화하시면 됩니다.
이것으로 만자로 리눅스 설치 작업이 완료되었습니다.
설치 후에는 각종 필수 설정 작업들이 있습니다. 해당 내용은 추후 이어질 연재에서 설명하도록 하겠습니다.
'리눅스 > Arch or Manjaro' 카테고리의 다른 글
| 아치 리눅스(Arch Linux) 설치 05 - 데스크톱 환경 설치 (0) | 2021.07.09 |
|---|---|
| 아치 리눅스(Arch Linux) 설치 04 - 사용자에 의한 Base 시스템 완전 수동 설치[UEFI/systemd-boot/Swap File] (2) | 2021.07.05 |
| 아치 리눅스(Arch Linux) 설치 03 - 사용자에 의한 Base 시스템 완전 수동 설치[UEFI/GRUB2/Swap Partition] (0) | 2021.06.30 |
| 아치 리눅스(Arch Linux) 설치 02 - archinstall 인스톨러를 통한 설치 (0) | 2021.06.24 |
| 아치 리눅스(Arch Linux) 설치 01 - Arch Linux에 대한 소개 및 ISO 파일 다운로드 (0) | 2021.06.22 |
| 만자로(Manjaro) 리눅스 저장소 미러(Repository Mirror) 설정 (0) | 2021.06.17 |
| 만자로(Manjaro) 리눅스 설치 03 (버추얼박스 게스트확장 설치) (0) | 2021.06.15 |
| 만자로(Manjaro) 리눅스 설치 01 - ISO 파일 다운로드 및 무결성 검사 (0) | 2021.06.11 |