[관련 게시물]
2021/01/11 - [윈도 10/윈도 10용 추천 응용 프로그램] - [안티바이러스 - 백신] AhnLab V3 Lite 4.0 설치
2021/02/05 - [윈도 10/윈도 10용 추천 응용 프로그램] - [안티바이러스 - 백신] AhnLab V3 Lite 4.0 사용법 03 - 도움말 / 자주 묻는 질문
https://help.ahnlab.com/V3Lite4.0/ko_kr/start.htm
안랩(AhnLab) V3 Lite 4.0 사용법은 추후 올리도록 하겠습니다.
사용법 글이 게시된 경우, 링크를 걸도록 하겠습니다.
시스템에 OS를 설치, 구축한 직후 가장 먼저 설치해야 할 것은 안티바이러스(= 백신) 제품입니다.
국내에서는 백신으로 다음의 제품들이 널리 사용되고 있습니다.
국내 주요 사용 백신 프로그램
V3 Lite
알약
https://www.estsecurity.com/public/product/alyac
어베스트
AVG
카스퍼스키
https://www.kaspersky.co.kr/updates/home-security/free-antivirus
안티바이러스 프로그램 목록
https://namu.wiki/w/소프트웨어/목록#s-1.3.1
소프트웨어/목록 - 나무위키
[ 펼치기 · 접기 ]& PC·모바일 공동 지원, M 모바일 전용, O 오픈소스, F 프리웨어, $ 유무료 공존/부분유료, C 컬러 매니지먼트 시스템, D 단종 2D GIMPOF, Affinity Photo&, Artecture Draw, Sketch, PaintM, Autodesk Ske
namu.wiki
세계적으로는 악성코드 및 바이러스 검출 및 치료 기능을 하는 소프트웨어들을 안티바이러스(Anti-Virus) 제품이라고 부릅니다만 국내 한정으로 백신(Vaccine) 프로그램이라고 더 널리 부르는데 그 기원은 현재는 정치인으로 활동하고 있는 안철수씨가 의대 박사 과정 수료 중 브레인 바이러스를 치료하기 위해 개발한 Vaccine에 있습니다.
이 Vaccine은 이후 Vaccine2(V2), V3로 발전하면서 국내 컴퓨터 사용자라면 반드시 깔아 사용하는 프로그램으로 널리 사용되기에 이르렀습니다.
이때 사용된 Vaccine이 안티바이러스의 대명사가 되면서 백신 프로그램으로 불리게 된 것입니다.
AhnLab V3 Lite 4.0 설치
안랩 공식 사이트에 접속합니다.

제품 → 개인 → V3 Lite
위 메뉴를 클릭하여 V3 Lite 소개 페이지에 접속합니다.

위 그림과 같이 V3 Lite 소개 페이지에서 '설치하기(비회원 가능)' 링크를 클릭해줍니다.
그러면 위 그림처럼 V3 Lite 설치 프로그램 다운로드 창이 뜹니다.
파일 저장 버튼을 눌러줍니다.
블로그나 웹사이트 등에서 파일을 다운로드할 때는 사용하는 웹브라우저에 따라 또는 설정값에 따라 다운로드 과정이 다소 차이가 있을 수 있습니다.
그러나 과정 자체는 대동소이하므로 큰 문제 없이 다운로드할 수 있으실 겁니다.
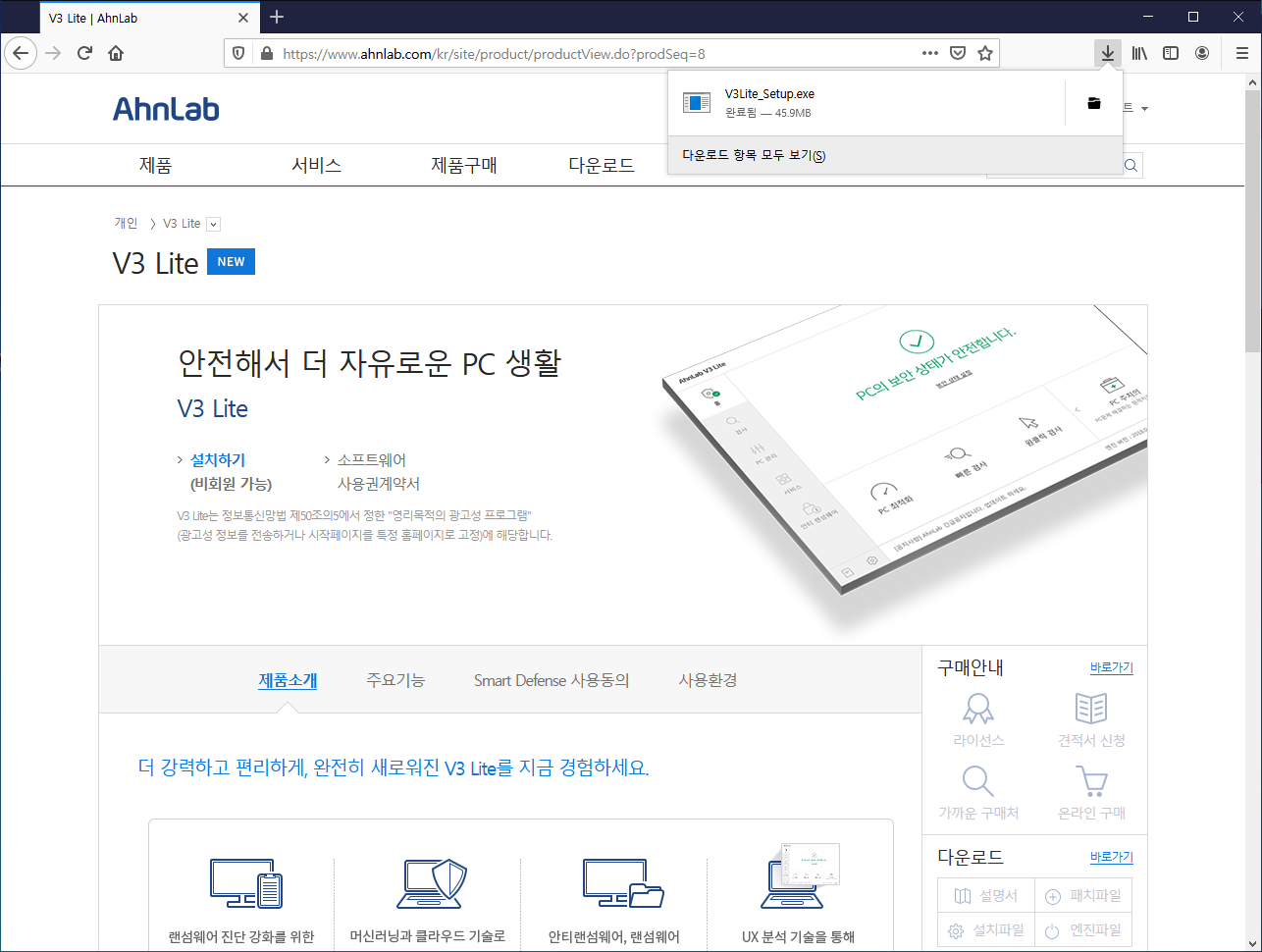
파일이 다운로드 되면 해당 파일 항목을 클릭하여 파일을 실행해줍니다.

V3 Lite 설치 프로그램을 실행하면 위 그림과 같이 AhnLab V3 Lite 설치창이 뜹니다.
다음 버튼을 눌러줍니다.

소프트웨어 사용권 계약서를 확인하고 사용권 계약의 내용에 동의합니다 항목에 체크한 후 다음 버튼을 눌러줍니다.

ASD 네트워크 참여 및 데이터 수집 동의서 확인 절차를 밟게 됩니다.
기본적으로 ASD 네트워크 참여 및 데이터 수집 동의서 확인 항목이 체크되어 있지 않고 그로 인해 다음 버튼이 비활성화되어 있습니다.
즉, ASD 네트워크 참여 및 데이터 수집 동의서 항목에 동의를 하지 않으면 프로그램 설치가 더이상 진행되지 않습니다.

ASD 네트워크 참여 및 데이터 수집 동의서 항목에 체크해야만 위 그림처럼 다음 버튼이 활성화됩니다.
ASD 네트워크 참여 및 데이터 수집 동의서 내용을 확인하시고 ASD 네트워크 참여 및 데이터 수집 동의서의 내용에 동의합니다 항목에 체크한 후 다음 버튼을 눌러줍니다.
ASD(Ahnlab Smart Defense)에 대하여
ASD(Ahnlab Smart Defense)는 클라우드 기반의 악성코드 위협 분석 및 대응 기술로, 바이러스 검사 도중 바이러스로 의심되는 파일을 실시간으로 클라우드 자동 분석 서버에 보내 악성 여부를 확인하며 서버에서 데이터를 받아 바로 대응하도록 도와주는 신기술입니다.
사용자는 의심스러운 파일 및 프로세스 등에 대한 클라우드 자동 분석, 평판기반 실행 차단 및 파일/URL 리포트 등 다양한 기능을 이용할 수 있습니다.
이 기능은 진단률 향상과 오탐지 방지에 상당한 기여를 하고 있습니다.
ASD(Ahnlab Smart Defense)에 대한 보다 자세한 내용은 위 링크를 참고하시기 바랍니다.

설치 폴더를 따로 설정할 수 있으나 기본 설정값을 사용하시는 것을 권장합니다.
설치 볼더를 설정하고 설치 버튼을 눌러줍니다.

설치가 진행됩니다.
자세한 설치 과정을 보고 싶으시면 자세히 보기 버튼을 눌러주시면 됩니다.

자세히 보기 버튼을 누르면 위 그림과 같이 설치 과정을 확인할 수 있습니다.
V3 Lite는 윈도의 시스템 복원 지점을 자동으로 생성합니다.
시작 → 설정 → 시스템 → 정보 → 고급 시스템 설정 → 시스템 보호 → 시스템 복원
시스템 복원 지점은 위 단계를 거쳐 들어갈 수 있습니다.
간편하게는 화면 하단의 작업표시줄에서 검색막대(또는 돋보기 아이콘)에서 '복원 지점 만들기'를 입력합니다.
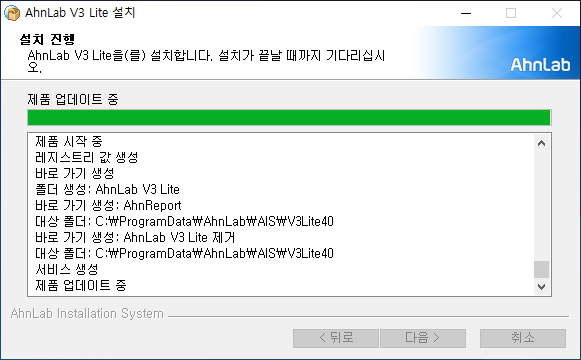

설치가 완료되면 위 그림과 같은 완료창이 뜹니다.
이때 V3 Lite의 제휴 웹사이트인 ZUM을 웹브라우저의 시작 페이지로 설정하는 항목이 자동으로 체크되어 있습니다.

불필요한 경우 체크를 해제해준 다음 마침 버튼을 눌러줍니다.

V3 원더랜드라는 V3 홍보 웹사이트가 자동으로 뜹니다.
이 탭 또는 창을 닫아줍니다.

바탕화면에 자동으로 생성된 AhnLab V3 Lite 바로가기 아이콘을 더블 클릭하거나 시작 버튼을 눌러 뜨는 앱 목록들 중에 AhnLab V3 Lite를 클릭해 V3 Lite를 실행해줍니다.
처음 실행하게 되면 위 그림과 같이 V3 Lite가 실행되면서 Notice 창도 같이 뜹니다. Notice 창의 확인 버튼을 눌러 창을 닫아줍니다.

AhnLab V3 Lit의 메인화면입니다.

안티바이러스(= 백신) 프로그램을 처음 설치한 직후에는 전체 시스템을 검사해주는 것이 좋습니다.
PC 보안 → 전체 검사메뉴를 클릭해줍니다.

전체검사 초기화면입니다.
전체검사를 선택하면 메모리, 프로세스, 부트 레코드, 시스템 드라이브를 포함하여 시스템에 물려 있는 내외장 디스크 전체에 대하여 바이러스 검사를 진행합니다.

바이러스 검사를 진행할 때는 PC가 절전 상태로 전환되지 않도록 설정해주는 것이 좋습니다.
위 그림처럼 '검사를 진행하는 동안 PC를 저런 상태로 전환하지 않음' 항목을 체크해줍니다.
그리고 악성코드가 발견되지 않앗을 때 작동 방식을 아래의 세 방식으로 설정할 수 있습니다.
검사 창 그대로 두기
검사 창 닫기
PC 자동으로 끄기
설정을 마치고 검사 시작 벝느을 눌러줍니다.

바이러스 검사가 진행됩니다.
전체 검사 시 바이러스 검사 이력이 없는 경우 모든 영역을 처음부터 검사하기 때문에 검사 시간이 오래 걸리게 됩니다.
그러나 한 번이라 전체 검사를 한 이후에는 그 다음에 진행된 전체 검사는 검사 시간이 대폭 줄어듭니다.
이러한 검사 시간 단축 기능을 사용하기 위해서는 스마트 검사 기능이 활성화되어 있어야 합니다.
환경설정 → PC 보안 → 고급 설정 → 고급 검사 → 스마트 검사

검사 도중에 위 그림과 같이 클라우드 자동 분석 요청 창이 뜨는 경우 있습니다.
사용자가 파일 전송 여부를 선택할 수 있고 만약 파일을 전송하는 경우 해당 파일을 클라우드 자동 분석 서버에서 악성코드 등을 검사한 후 결과 보고서를 보내줍니다.
해당 보고서는 아래 메뉴에서 확인할 수 있습니다.
보안 기록 → 클라우드 자동 분석

검사 완료 후 만약 악성코드 또는 바이러스 등을 검출한 경우 위 그림처럼 빨간 색으로 경고 문구가 표시됩니다.
결가 상세 보기 버튼을 눌러줍니다.

검출된 악성코드명, 치료 가능 여부, 악성코드가 검출된 파일의 경로를 확인할 수 있습니다.
치료할 파일을 선택하고 치료하기 버튼을 눌러줍니다.
안랩 전용백신
전용백신은 특정 악성코드 진단 및 치료 파일로, 악성코드 예방과 확산 방지를 위해 모든 사용자에게 무료로 제공합니다.
https://www.ahnlab.com/kr/site/download/product/productVaccineList.do
전용백신 | AhnLab
전용백신은 특정 악성코드 진단 및 치료 파일로, 악성코드 예방과 확산 방지를 위해 모든 사용자에게 무료로 제공합니다.
www.ahnlab.com
AhnLab V3 Lite 4.0 사용법
자세한 사용법은 조만간 글을 따로 작성해 올리도록 하겠습니다.
AhnLab V3 Lite 4.0 도움말
https://help.ahnlab.com/V3Lite4.0/ko_kr/start.htm
AhnLab V3 Lite
help.ahnlab.com
공식 도움말은 위 웹문서를 참고하시기 바랍니다.
'윈도 10 > 윈도 10용 추천 응용 프로그램' 카테고리의 다른 글
| [안티바이러스 - 백신] AhnLab V3 Lite 4.0 사용법 01 - HOME / PC 보안 / PC 관리 / 서비스 / 안티랜섬웨어 (0) | 2021.02.01 |
|---|---|
| [음악/동영상] 팟플레이어(PotPlayer) 설치 및 업그레이드 / 명령행 옵션 / 단축키 목록 / 도움말 (2) | 2021.01.25 |
| [이미지] 꿀뷰 설치법 / 꿀뷰 사용 시 궁금해 할만한 내용들 / 꿀뷰 단축키 모음 (0) | 2021.01.24 |
| [압축] 반디집 사용법 2 - 분할 압축 / SFX(Self-extracting archive - 자동 압축 해제) 파일 생성과 해제 (0) | 2021.01.22 |
| [압축] 반디집 사용법 1 - 압축하기/압축풀기 (1) | 2021.01.19 |
| [압축] 반디집 설치 및 업그레이드 (0) | 2021.01.13 |
| [웹브라우저] 구글 크롬(Google Chrome) 설치 (0) | 2021.01.09 |
| [웹브라우저] 모질라 파이어폭스(Mozilla Firefox - 불여우) 설치 (0) | 2021.01.08 |